windows运行启动命令 win10如何通过运行对话框启动命令行窗口
更新时间:2024-01-31 17:47:56作者:xiaoliu
在Windows操作系统中,我们经常会使用运行对话框来执行各种任务,而在Windows 10中,通过运行对话框启动命令行窗口是一种非常方便的方式。命令行窗口可以让我们直接输入命令来执行特定操作,比如运行程序、管理文件等。通过运行对话框启动命令行窗口,不仅可以提高工作效率,还能更好地掌握系统的各种功能。究竟如何通过运行对话框启动命令行窗口呢?接下来我们将一一介绍。
步骤如下:
1.鼠标右击“windows”键可以在其中找到“运行”栏。
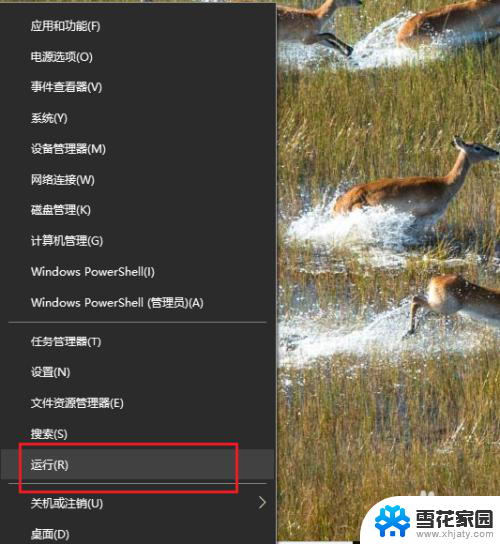
2.通过“运行”栏可以弹出窗口,在窗口中输入要运行的程序,比如命令行输入“cmd”。
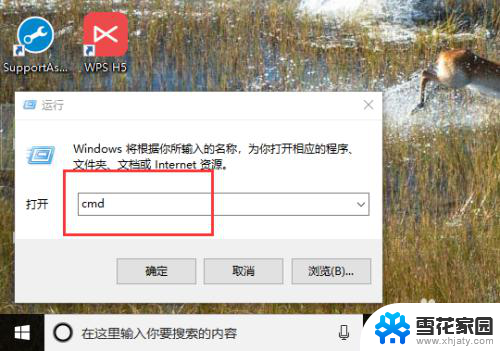
3.通过“cmd”即可进入windows命令行,在其中可以根据需要切换至相应的目录等。
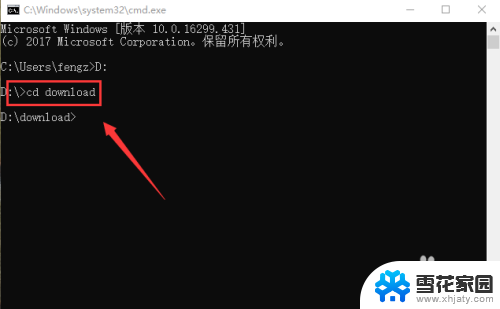
4.此外,可以在浏览器搜索“windows powershell”,下载安装程序。
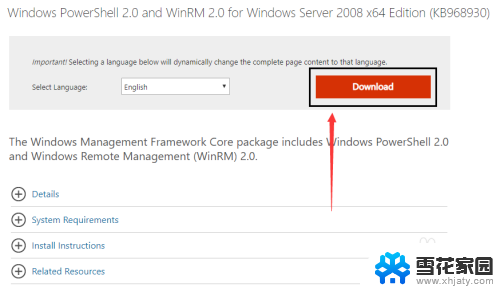
5.如果安装了“windows powershell”,可以使用快捷键“ctrl+shift+鼠标右键”。在菜单栏中选择启动程序。
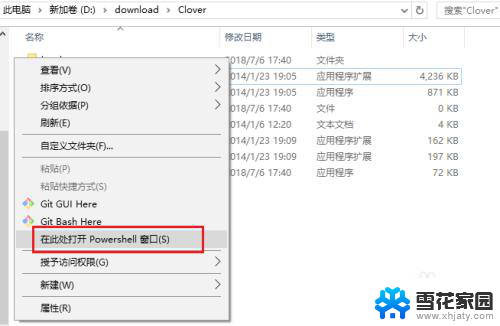
6.如果使用windows powershell可以减少目录切换等过程,同时具有cmd程序一样的功能。
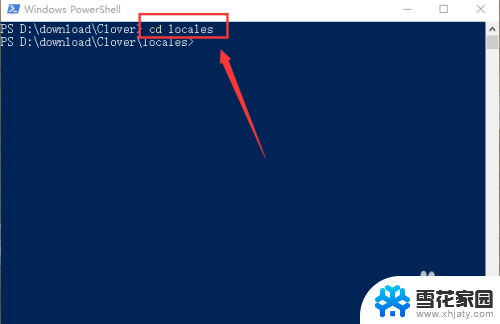
以上就是关于Windows运行启动命令的全部内容,如果有出现相同情况的用户,可以按照以上方法来解决。
windows运行启动命令 win10如何通过运行对话框启动命令行窗口相关教程
-
 win10运行对话框怎么打开 Win10系统如何快速打开运行窗口
win10运行对话框怎么打开 Win10系统如何快速打开运行窗口2024-04-21
-
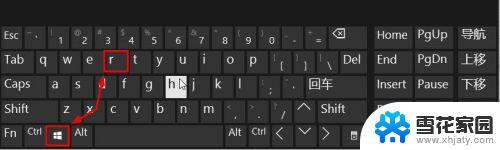 windows10 运行 Win10怎么打开运行命令
windows10 运行 Win10怎么打开运行命令2023-10-14
-
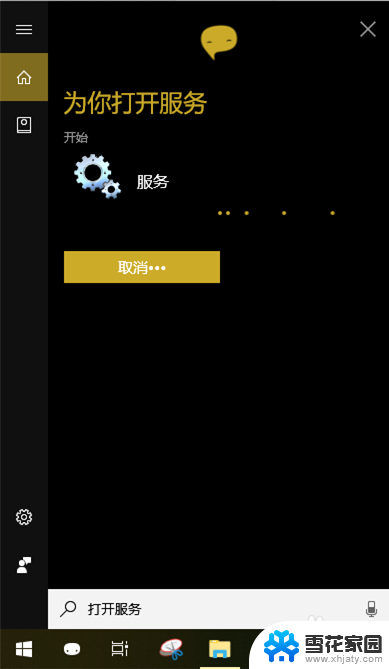 win10运行服务命令 win10如何打开服务窗口
win10运行服务命令 win10如何打开服务窗口2023-12-17
-
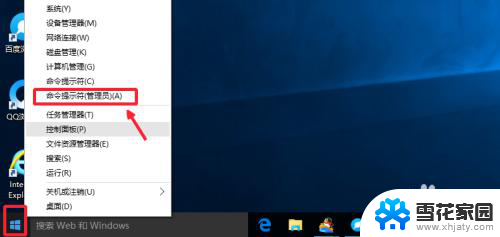 win10 管理员运行cmd Win10管理员权限下如何运行CMD命令提示符
win10 管理员运行cmd Win10管理员权限下如何运行CMD命令提示符2024-02-16
- cmd重启指令 Win10系统如何使用CMD命令进行电脑关机或重启
- 电脑运行怎么开 Win10怎样打开运行对话框
- 查看计算机配置命令 win10系统电脑如何通过命令行查看系统信息和硬件配置
- cmd 重启电脑 如何在CMD中使用命令进行Win10系统的关机或重启
- windows10系统运行在哪 Win10如何打开运行窗口
- win10启动命令项在哪里 Windows系统怎样设置开机启动项
- 默认浏览器如何设置 win10如何设置默认浏览器为火狐
- 电脑怎么查开机自动启动程序 如何关闭win10开机自动启动的程序
- 新电脑字体怎么调小 win10字体大小设置教程
- 为什么电脑打字不显示 Win10微软拼音输入法候选字显示问题
- windows10中英文切换 win10中英文输入法切换的方法
- 清除右键菜单 win10怎么清除右键菜单多余的选项
win10系统教程推荐
- 1 默认浏览器如何设置 win10如何设置默认浏览器为火狐
- 2 为什么电脑打字不显示 Win10微软拼音输入法候选字显示问题
- 3 windows10中英文切换 win10中英文输入法切换的方法
- 4 microsoft edge 如何卸载 Win10如何卸载edge浏览器
- 5 电脑截屏快捷键ctrl+alt+s保存到哪里了 Win10截图保存在哪里
- 6 怎样重置c盘 win10初始化重置c盘需要备份哪些文件
- 7 win10电脑怎么改账户名 win10账户名称如何更改
- 8 电脑上怎么改时间 win10系统怎样更改电脑的日期和时间
- 9 笔记本电脑如何合上后不关闭屏幕 win10合上笔记本不关闭屏幕设置方法
- 10 电脑的激活日期怎么查 怎样查看win10系统激活的具体时间