win10安装回win7 win10系统怎样重新安装为win7系统
在当今数字化时代,操作系统的更新换代已经成为人们生活中的一种常态,对于某些用户而言,新系统并不总是如他们所期望的那样顺利。尤其是在Windows 10推出后,一些用户发现他们更喜欢Windows 7的稳定性和熟悉的界面。他们开始寻求将Windows 10回退到Windows 7的方法。Win10安装回Win7,又或者是将Win10系统重新安装为Win7系统,究竟该如何操作呢?本文将为您提供解答。
win10重装win7可以用两种方式完成,一种是用一键重装系统工具直接在线完成重装。方法如下:
2、运行小白打开一键装机,环境监测完成后点击下一步选择系统后按提示操作几步后软件即可完成下面的全部步骤。具体步骤大家可以看上面的视频教程,方法一样,就是选择自己需要装的系统就行。
如出现下图只能选择安装win8/win10 64位系统的情况,说明你的电脑是gpt+uefi模式电脑。现在大部分的笔记本电脑都是这种。这样的需要用U盘制作启动盘进入PE转换格式与BIOS里面修改uefi为传统的模式才能装win7系统。
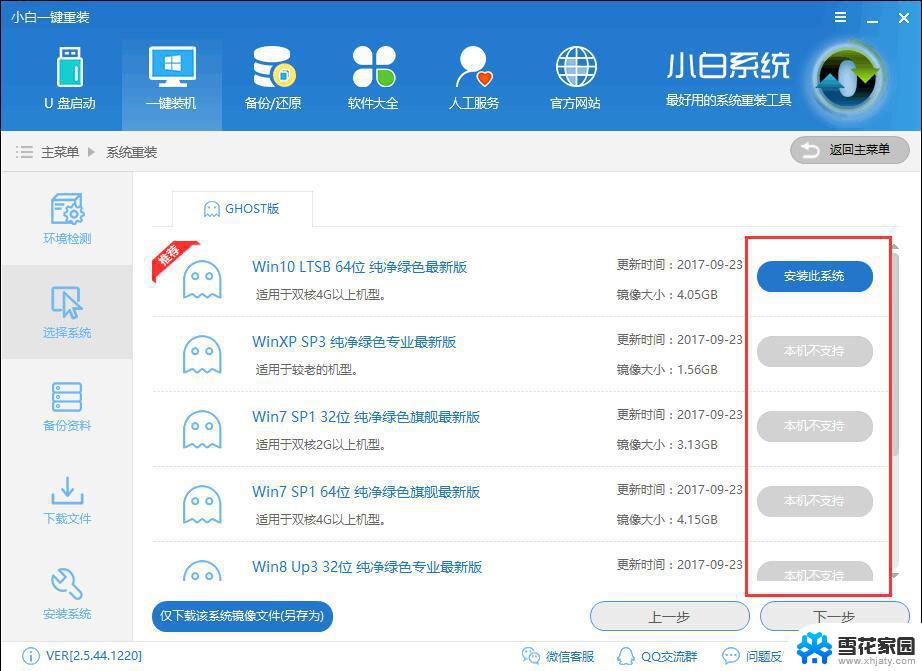
下面给大家介绍用U盘win10装回win7的方法。
在电脑上插入启动U盘,重启后不停按F12、F11、Esc等快捷键选择从U盘启动。如果无法找到U盘选项,参照操作准备的第4点修改BIOS设置
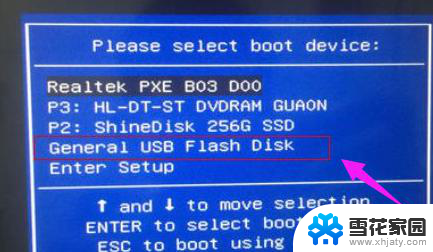
装回电脑图解1
启动进入U盘主菜单,选择【02】回车运行PE系统
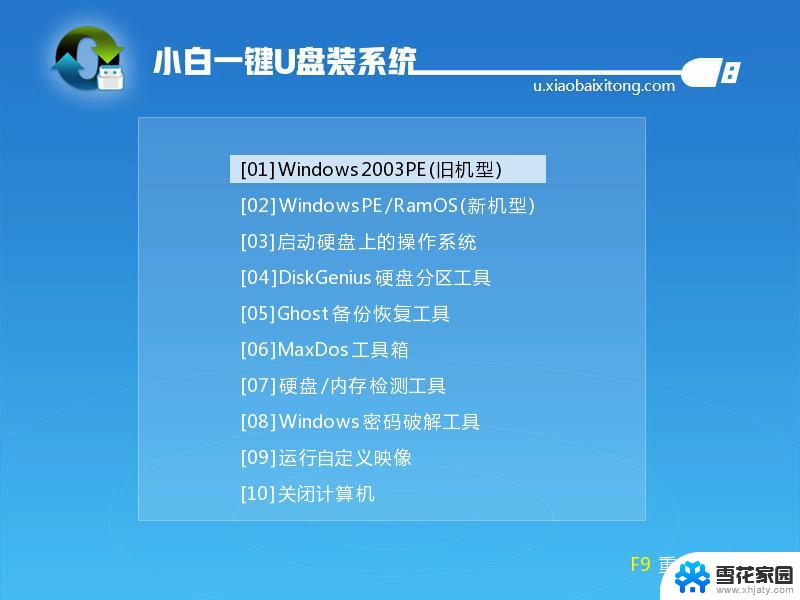
win7电脑图解2
在PE桌面打开【DiskGenius分区工具】,点击【硬盘】—【转换分区表类型为MBR格式】(如果是灰色。直接跳到第4步),根据提示进行操作,然后再点击【快速分区】重新分区
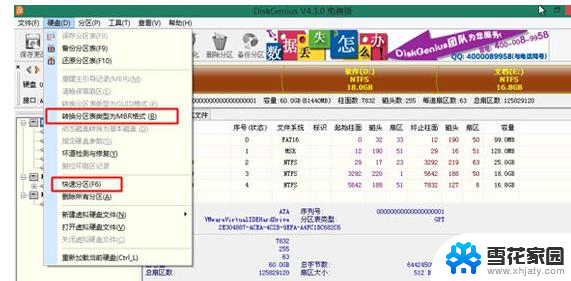
装回电脑图解3
完成分区后,打开【PE一键装机】,选择映像路径win7.gho,选择系统安装位置,一般是C盘,确定
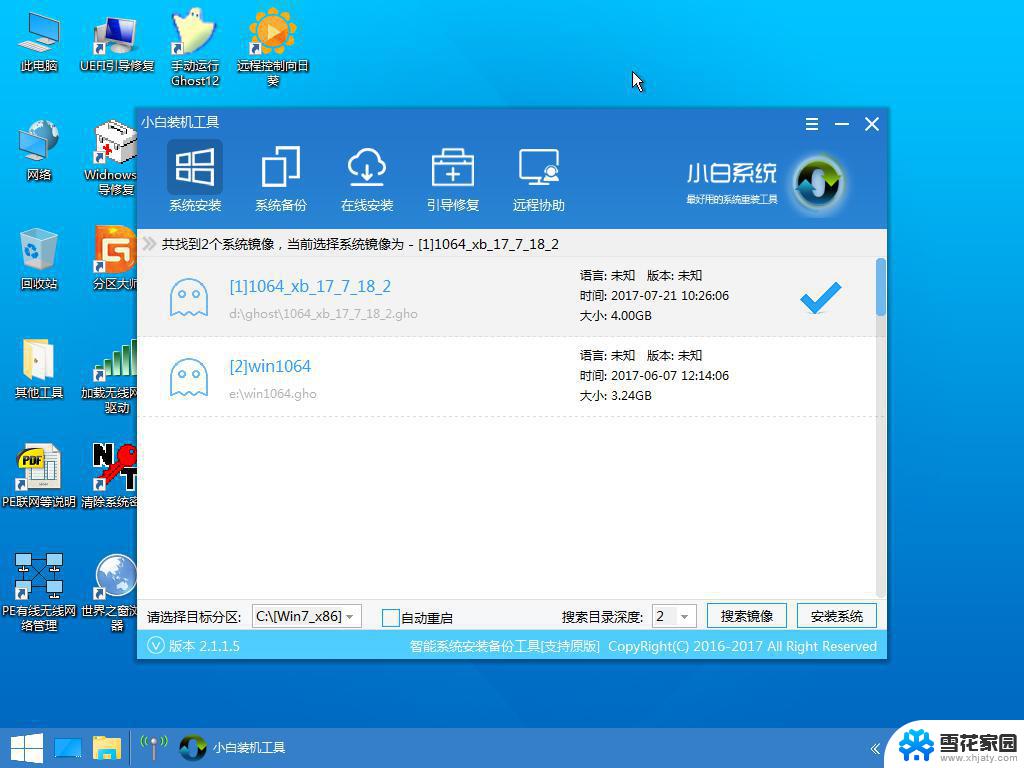
win7电脑图解4
在这个界面执行系统的解压操作
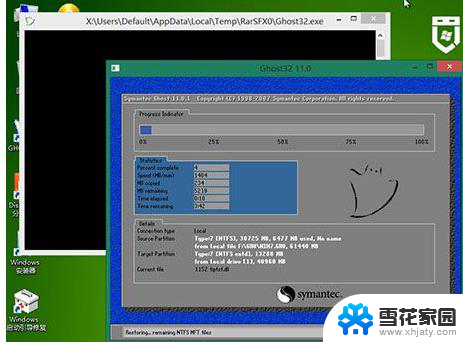
重装系统电脑图解5
解压完成后电脑自动重启,拔出U盘,自动执行win7系统组件和驱动程序的安装
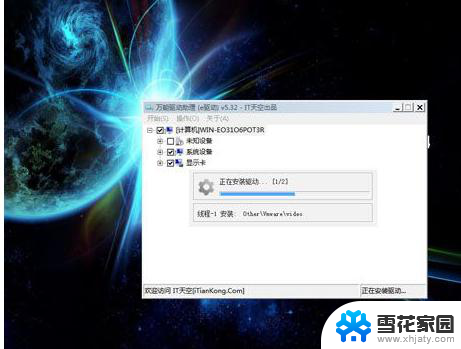
win10电脑图解6
后续过程将自动完成,最后重启进入win7系统桌面,win10就重装回win7系统了。

重装系统电脑图解7
以上就是将Windows 10回退到Windows 7的全部步骤,如果您遇到了这个问题,不妨尝试按照我的方法来解决,希望对大家有所帮助。
win10安装回win7 win10系统怎样重新安装为win7系统相关教程
-
 怎么装win7win10双系统 win10如何实现双系统安装win7
怎么装win7win10双系统 win10如何实现双系统安装win72023-11-28
-
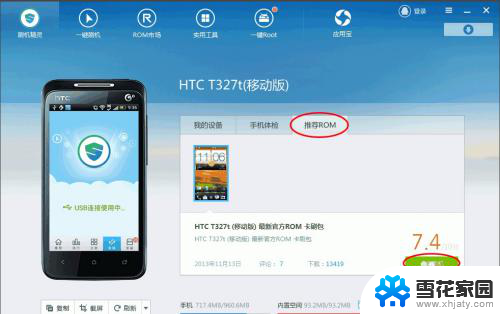 安卓手机怎么重新装系统 安卓手机系统重装步骤
安卓手机怎么重新装系统 安卓手机系统重装步骤2024-04-02
-
 戴尔win10装win7双系统 win10下怎样安装win7双系统方法
戴尔win10装win7双系统 win10下怎样安装win7双系统方法2023-12-06
-
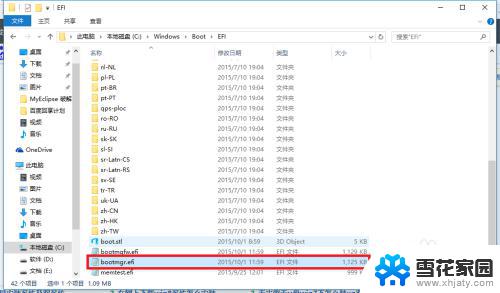 win10怎么装win7系统64位系统 Win10下如何安装Win7双系统教程
win10怎么装win7系统64位系统 Win10下如何安装Win7双系统教程2023-09-12
- 平板怎样安装win7系统? 平板电脑安装Windows系统的具体操作方法
- mac怎样安装win7系统 苹果mac如何安装windows系统
- 怎么在win10系统里安装win7 win10如何安装win7双系统教程
- win10系统用u盘重装系统win7 win10系统怎么改回win7系统
- xp系统硬盘安装win7 Win7系统如何安装XP双系统教程
- 笔记本光盘重装系统win7图解 Win7系统安装图文教程
- 安装win11缺少介质驱动程序 缺少计算机所需的介质驱动程序怎么下载
- adobe 破解版下载 Adobe Acrobat Pro DC 2022破解版安装教程
- 重装系统后鼠标不动了怎么办 重装系统后鼠标键盘无法识别
- win10怎么装天正2006 win10如何安装cad2006教程
- 小米电脑如何重装系统 小米电脑重装系统win10图文指导
- 怎么关闭未知应用安装权限 小米手机怎么阻止安装未知来源应用
系统安装教程推荐
- 1 win10家庭中文版安装密钥 Win10专业版安装密钥免费分享
- 2 win10每次安装软件都要提示 关闭Win10安装软件时的弹窗步骤
- 3 手柄安装电脑 电脑游戏手柄设置方法
- 4 ultraiso刻录光盘装系统 UltraISO软件制作系统光盘启动盘教程
- 5 steam 安装包 Steam安装教程
- 6 允许软件下载安装权限在哪设置 Win11允许安装软件的设置步骤
- 7 鲁大师测的温度准吗 鲁大师经典版v5.1021.1305.728官方安装版更新
- 8 win8怎么装回win7系统 win8如何降级安装win7教程
- 9 电脑显示没有插入音频设备怎么办 电脑显示未安装音频设备怎么办
- 10 win7更新工具 UpdatePack7R2 v24.04.10离线安装支持