如何安装win7原版系统 Win7系统安装教程图文解析
Win7操作系统是微软公司推出的一款经典系统,被广泛应用于个人电脑和商业环境,在使用过程中,很多用户可能会遇到系统崩溃、软件不兼容等问题,这时候重新安装系统就成为解决方案之一。安装Win7系统并非一件简单的事情,需要一定的技术知识和操作经验。本文将为大家提供一份详细的Win7原版系统安装教程,通过图文解析的方式,帮助大家轻松完成系统安装,让电脑焕发新的生机。
具体方法:
1.win7原版镜像安装步骤如下,或使用“专注于win7”的纯净系统
使用解压工具把win7原版镜像文件解压到C盘之外的分区,比如D盘,然后选择点击setup.exe进行下一步
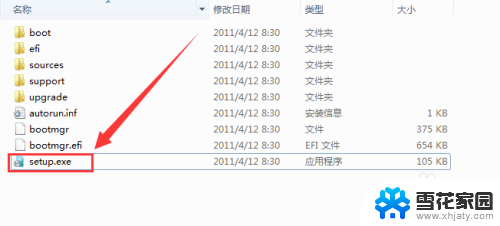
2、打开安装向导,点击“现在安装”

3、提示“安装程序正在启动”

4、选择“不获取最新安装更新”
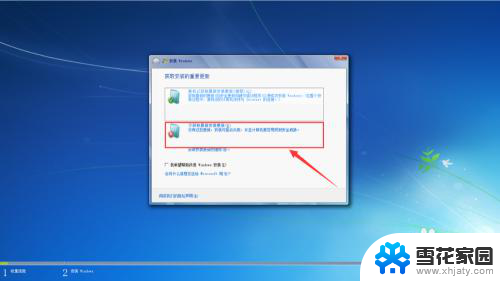
5、选择“我接受”,然后下一步

6、安装类型选择 “自定义(高级)”
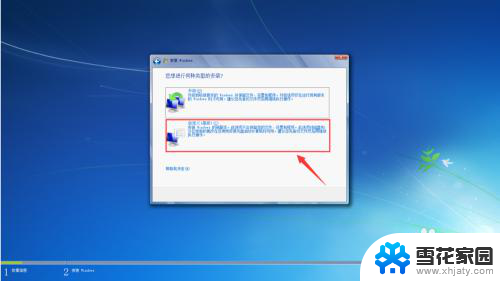
7、在弹出的安装盘符界面,点击“C盘”,然后点击“下一步”
PS:点击其他盘符将会把系统安装在其他盘(做双系统的可参考)

8、转到这个界面,开始执行win7原版镜像安装过程 , 期间计算机会自动重启多次,不需要人为的操作(可以先玩一会手机,看个视频什么的)

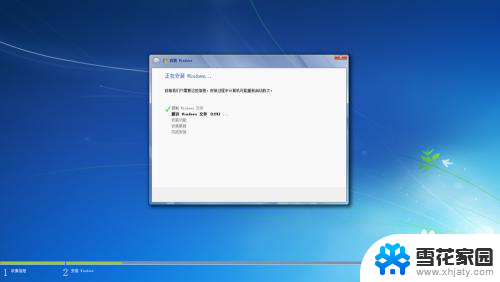
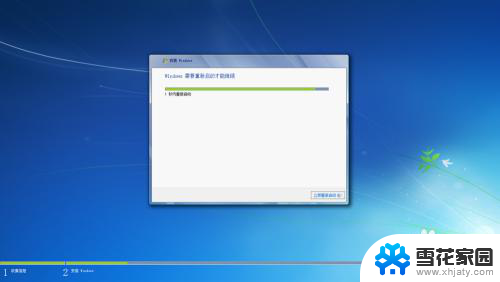

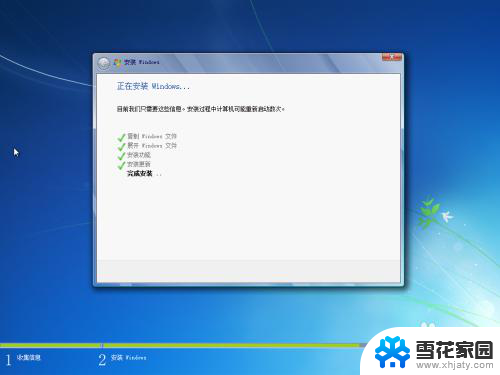


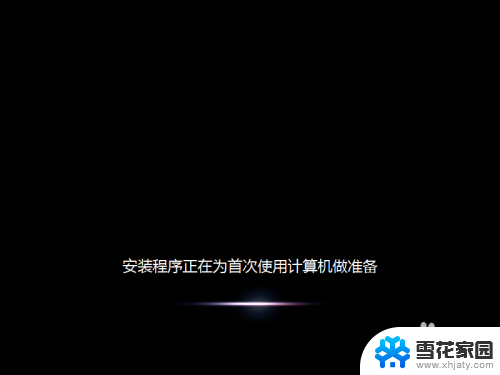
9、安装重启完成后,进入系统配置过程,只需要看清楚默认的设置没有错便下一步
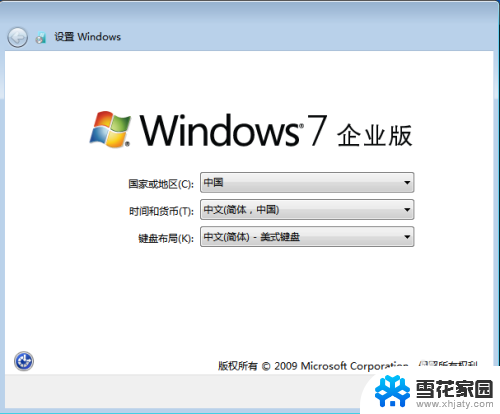
10、完成后进入设置界面,输入用户名和计算机名称,点击“下一步”
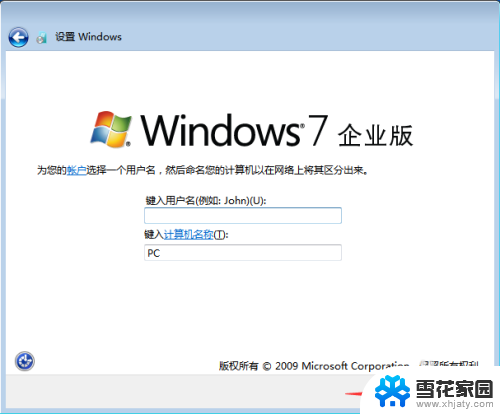
11、设置计算机登录密码(此项可不设置),点击“下一步”
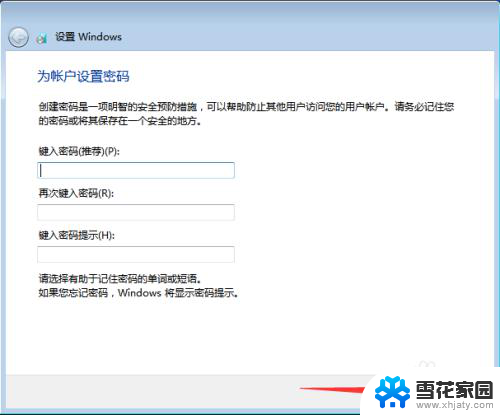
12、设置Windows,选择以后询问我(A)
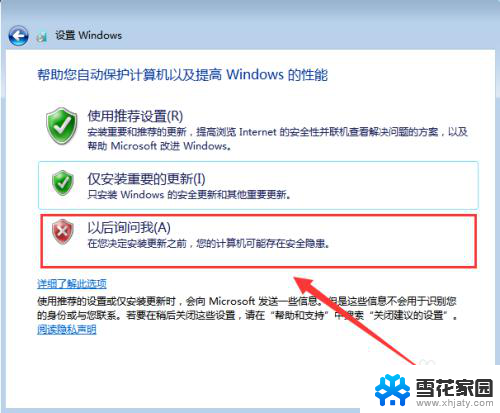
13、设置时间和日期(默认为当日北京时间),点击“下一步”
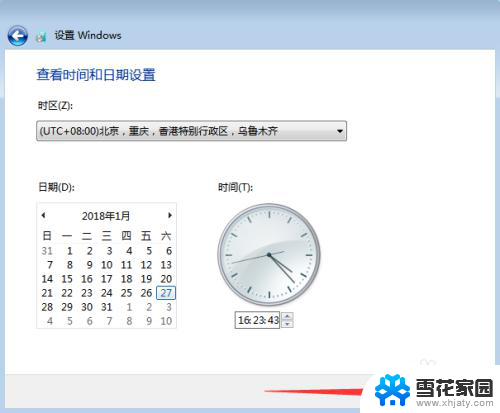
14、然后根据自行的需要来设置自己的网络
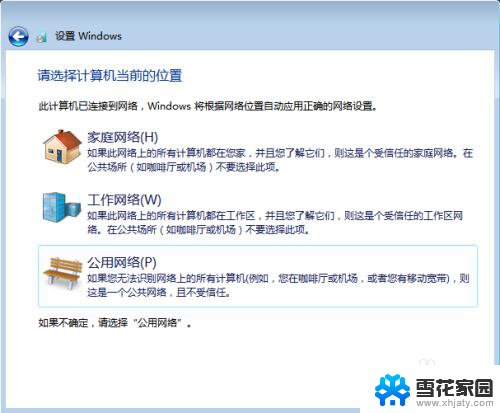
15、紧接着会提示“正在完成您的设置”→"欢迎"→“正在准备桌面”,稍等片刻后便会进入win7界面,然后你可以进行一些个性化设置。



16、进入系统之后, 桌面是空的! 我们可以把图标调出来。右键点击桌面 - 个性化 - 更改桌面图标! 然后在挑选出你要显示桌面的图标即可
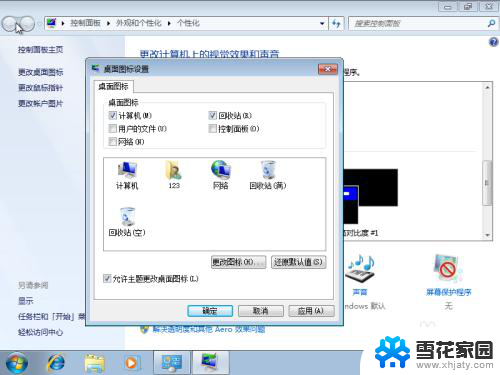
17、最后,右键“我的电脑”→“属性”查看电脑基本信息。需要进行手动的激活(激活请自行百度一下下)
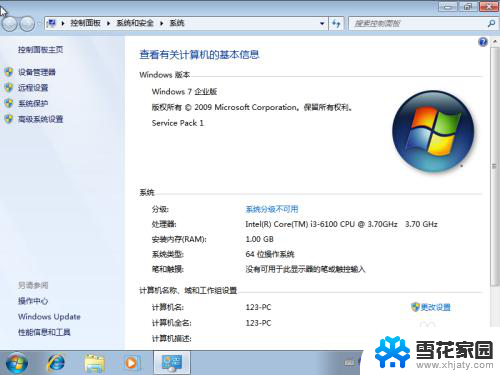
以上是如何安装Windows 7原版系统的全部内容,如果你遇到了类似的问题,不妨尝试按照我的方法解决,希望对大家有所帮助。
如何安装win7原版系统 Win7系统安装教程图文解析相关教程
-
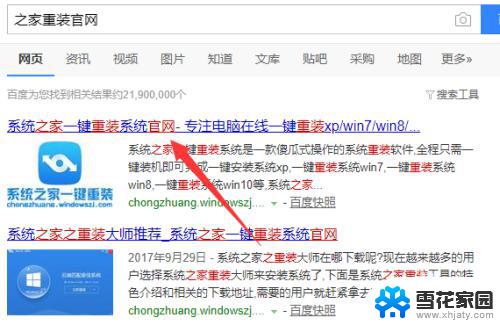 如何安装win7系统32位 win7系统32位安装图文教程视频教学
如何安装win7系统32位 win7系统32位安装图文教程视频教学2023-11-06
-
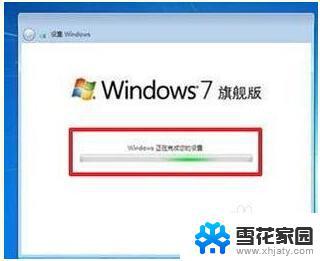 笔记本光盘重装系统win7图解 Win7系统安装图文教程
笔记本光盘重装系统win7图解 Win7系统安装图文教程2023-09-11
-
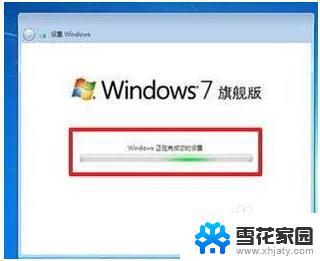 win7光盘系统安装 Win7系统光盘安装图文教程
win7光盘系统安装 Win7系统光盘安装图文教程2023-09-13
-
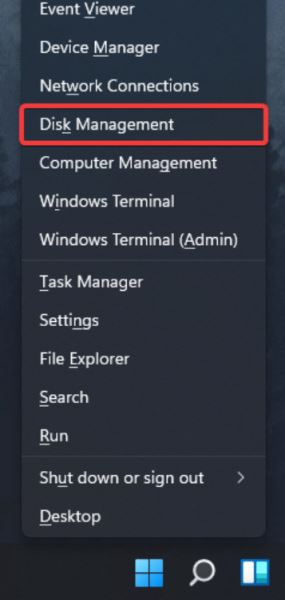 win11装win7双系统教程 Win11和Win7双系统安装步骤图文教程
win11装win7双系统教程 Win11和Win7双系统安装步骤图文教程2024-01-20
- xp系统硬盘安装win7 Win7系统如何安装XP双系统教程
- u盘win7系统安装教程 Win7系统U盘安装详细教程
- win7原版安装教程 如何安装原版Win7系统
- 如何安装u盘win7系统 U盘安装Win7系统教程详细
- 怎么在win10系统里安装win7 win10如何安装win7双系统教程
- 如何用光盘安装电脑系统win7 Win7系统光盘安装教程
- cad2006破解版安装 Autocad2006破解版安装图文教程详解
- 安装win11缺少介质驱动程序 缺少计算机所需的介质驱动程序怎么下载
- adobe 破解版下载 Adobe Acrobat Pro DC 2022破解版安装教程
- 重装系统后鼠标不动了怎么办 重装系统后鼠标键盘无法识别
- win10怎么装天正2006 win10如何安装cad2006教程
- 小米电脑如何重装系统 小米电脑重装系统win10图文指导
系统安装教程推荐
- 1 win10家庭中文版安装密钥 Win10专业版安装密钥免费分享
- 2 win10每次安装软件都要提示 关闭Win10安装软件时的弹窗步骤
- 3 手柄安装电脑 电脑游戏手柄设置方法
- 4 ultraiso刻录光盘装系统 UltraISO软件制作系统光盘启动盘教程
- 5 steam 安装包 Steam安装教程
- 6 允许软件下载安装权限在哪设置 Win11允许安装软件的设置步骤
- 7 鲁大师测的温度准吗 鲁大师经典版v5.1021.1305.728官方安装版更新
- 8 win8怎么装回win7系统 win8如何降级安装win7教程
- 9 电脑显示没有插入音频设备怎么办 电脑显示未安装音频设备怎么办
- 10 win7更新工具 UpdatePack7R2 v24.04.10离线安装支持