怎么按照打印机驱动 电脑安装打印机驱动的详细步骤
更新时间:2023-12-09 15:44:06作者:xiaoliu
打印机已成为我们日常生活和工作中不可或缺的设备,要让打印机正常工作,正确安装打印机驱动是至关重要的一步。打印机驱动是连接电脑与打印机之间的桥梁,它负责将电脑中的指令转化为打印机能够理解的语言。本文将详细介绍如何根据打印机驱动来安装打印机,以确保您能够轻松地使用打印机进行文件打印和复制等操作。无论您是新手还是有一定经验的用户,本文都将为您提供一步一步的操作指南,帮助您顺利安装打印机驱动,让打印机发挥出最佳的效能。
具体方法:
1.第一步,打开控制面板,点击“设备和打印机”
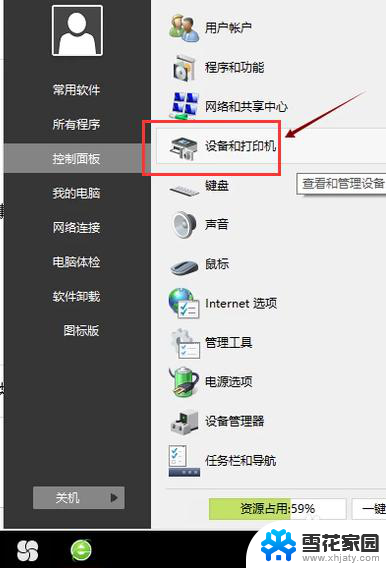
2.第二步,点击“打印服务器属性”
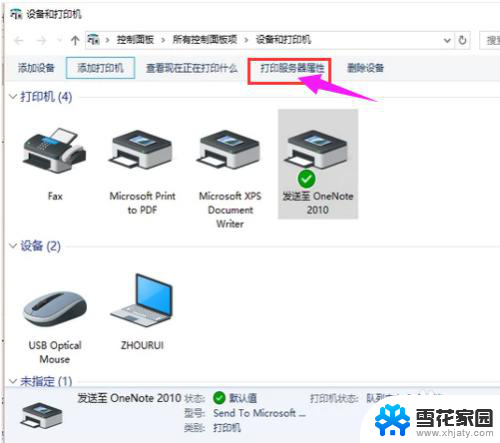
3.第三步,在“驱动程序”一栏下点击“添加”
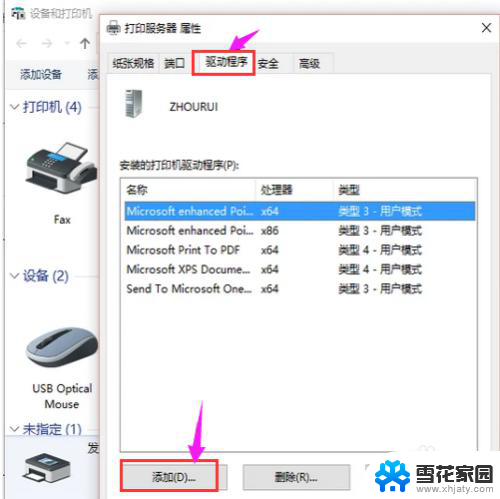
4.第四步,此时会出现添加打印机驱动程序向导。点击:下一步

5.第五步,根据电脑的操作系统位数来选择。然后点击:下一步
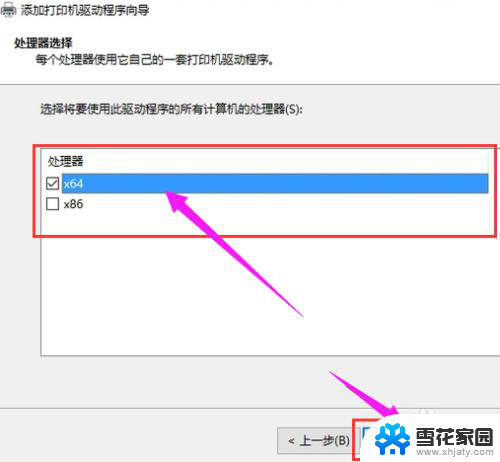
6.第六步,选择要安装的打印机驱动的制造商和型号。点击:下一步
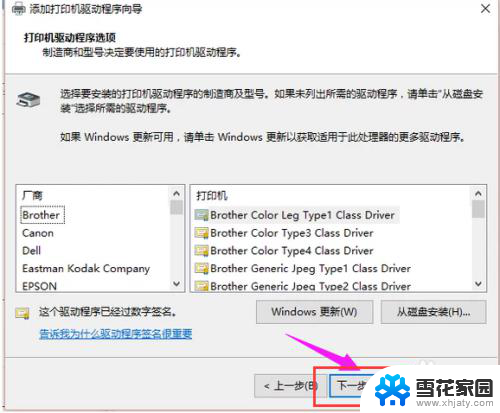
7.第七步,完成了添加打印机驱动,点击完成即可
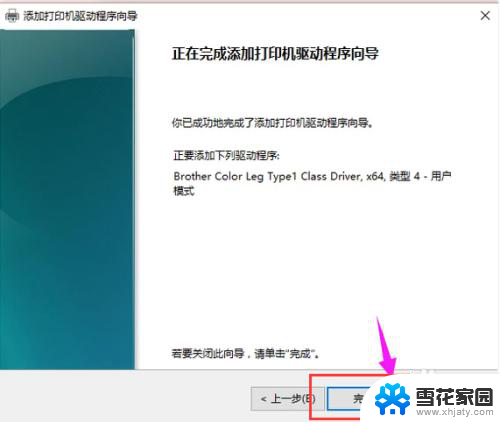
以上是如何按照打印机驱动程序的所有内容,如果需要的用户可以根据以上步骤进行操作,希望对大家有所帮助。
怎么按照打印机驱动 电脑安装打印机驱动的详细步骤相关教程
-
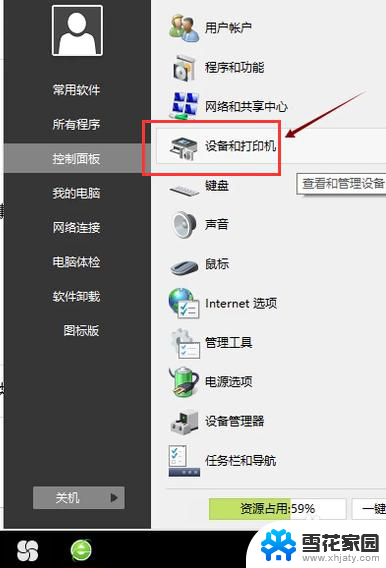 怎么在电脑上安装打印机驱动程序 电脑安装打印机驱动的详细步骤
怎么在电脑上安装打印机驱动程序 电脑安装打印机驱动的详细步骤2024-01-05
-
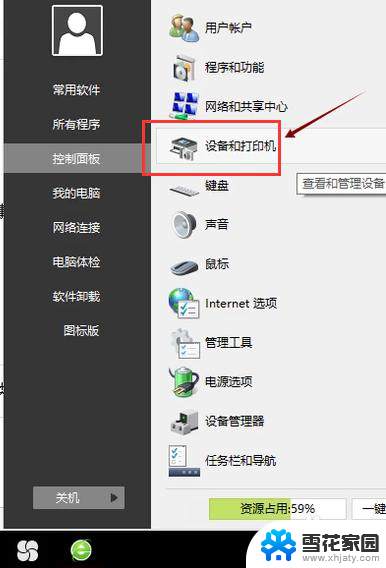 怎样驱动打印机驱动程序 打印机安装步骤详解
怎样驱动打印机驱动程序 打印机安装步骤详解2023-11-18
-
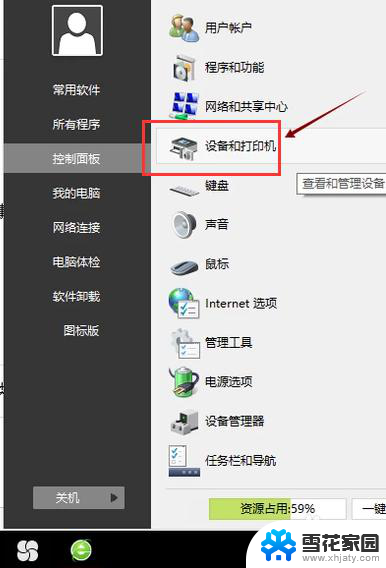 如何安装电脑打印机驱动 打印机安装步骤详解
如何安装电脑打印机驱动 打印机安装步骤详解2024-05-10
-
 惠普打印机安装步骤驱动 惠普p1108打印机驱动安装教程
惠普打印机安装步骤驱动 惠普p1108打印机驱动安装教程2024-01-08
- 怎样安装打印机的驱动程序 电脑连接打印机并安装驱动的步骤
- 如何查看电脑打印机驱动 win10系统安装打印机驱动的详细方法
- pantumm6500打印机怎么连接电脑 奔图M6500打印机驱动安装步骤
- 怎么打印机驱动 电脑安装打印机驱动方法
- 电脑打印机怎么安装驱动程序 win10系统本地打印机驱动安装步骤
- 打印机安装不上怎么回事 打印机驱动无法安装怎么办
- cad2006破解版安装 Autocad2006破解版安装图文教程详解
- 安装win11缺少介质驱动程序 缺少计算机所需的介质驱动程序怎么下载
- adobe 破解版下载 Adobe Acrobat Pro DC 2022破解版安装教程
- 重装系统后鼠标不动了怎么办 重装系统后鼠标键盘无法识别
- win10怎么装天正2006 win10如何安装cad2006教程
- 小米电脑如何重装系统 小米电脑重装系统win10图文指导
系统安装教程推荐
- 1 win10家庭中文版安装密钥 Win10专业版安装密钥免费分享
- 2 win10每次安装软件都要提示 关闭Win10安装软件时的弹窗步骤
- 3 手柄安装电脑 电脑游戏手柄设置方法
- 4 ultraiso刻录光盘装系统 UltraISO软件制作系统光盘启动盘教程
- 5 steam 安装包 Steam安装教程
- 6 允许软件下载安装权限在哪设置 Win11允许安装软件的设置步骤
- 7 鲁大师测的温度准吗 鲁大师经典版v5.1021.1305.728官方安装版更新
- 8 win8怎么装回win7系统 win8如何降级安装win7教程
- 9 电脑显示没有插入音频设备怎么办 电脑显示未安装音频设备怎么办
- 10 win7更新工具 UpdatePack7R2 v24.04.10离线安装支持