电脑文件夹怎么设置成大图标 怎样在Win10中设置文件夹默认以大图标显示
更新时间:2024-04-28 11:07:00作者:yang
在Win10系统中,设置文件夹默认以大图标显示非常简单,只需打开文件资源管理器,找到要设置的文件夹,然后点击右上角的查看选项。在下拉菜单中选择大图标,然后点击选项按钮。在打开的窗口中,选择查看选项卡,然后点击应用于文件夹按钮,最后点击确定即可完成设置。这样你就可以方便地查看文件夹中的内容了。
步骤如下:
1.第一步打开文件夹,可以看到现在的图片是以详细信息显示的。点击上方的查看,如下图所示:
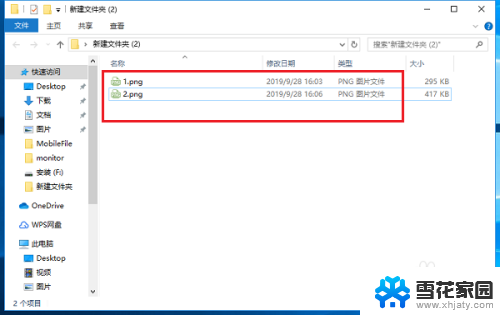
2.第二步点击查看,选择以大图标显示,如下图所示:
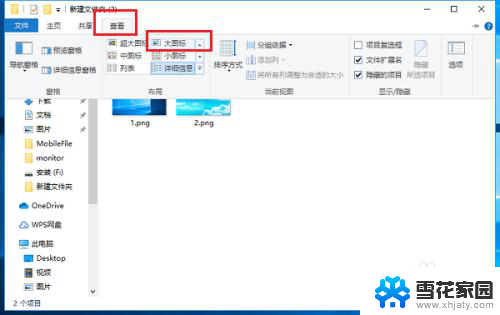
3.第三步以大图标显示之后,我们应用到所有文件夹。点击文件->更改文件夹和搜索选项,如下图所示:
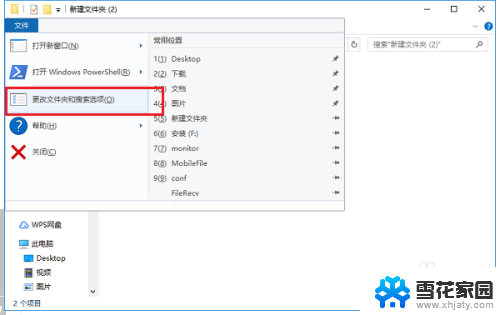
4.第四步进去文件夹选项之后,点击查看,如下图所示:
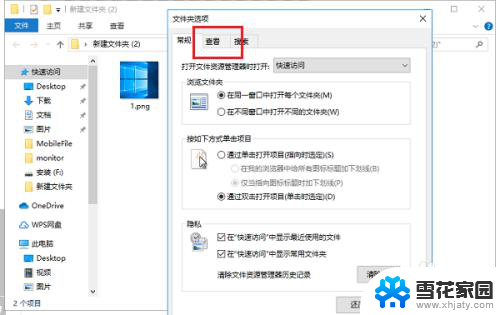
5.第五步点击应用文件夹,然后点击确定,如下图所示:
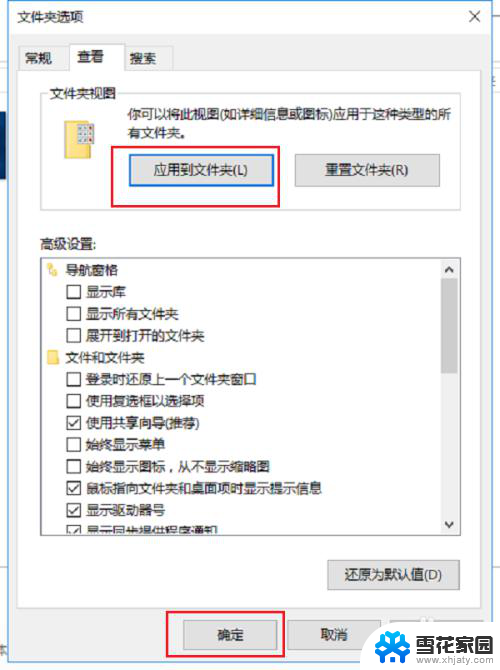
6.第六步点击确定之后,就成功设置文件夹默认以大图标显示了。如下图所示:
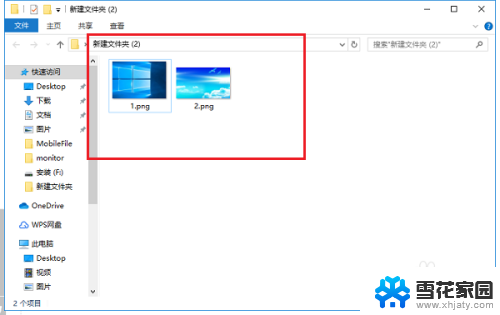
以上是关于如何将计算机文件夹设置为大图标的全部内容,如果遇到这种情况的用户,可以按照以上方法解决,希望对大家有所帮助。
电脑文件夹怎么设置成大图标 怎样在Win10中设置文件夹默认以大图标显示相关教程
-
 怎么让电脑查看文件一直是大图标 如何在Win10中设置默认以大图标显示文件夹
怎么让电脑查看文件一直是大图标 如何在Win10中设置默认以大图标显示文件夹2023-11-29
-
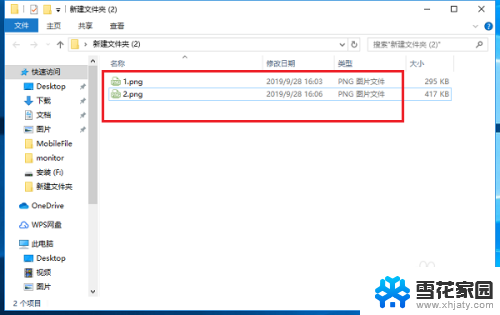 电脑文件夹怎么设置默认大图标 Win10如何查看文件夹以大图标显示
电脑文件夹怎么设置默认大图标 Win10如何查看文件夹以大图标显示2024-03-20
-
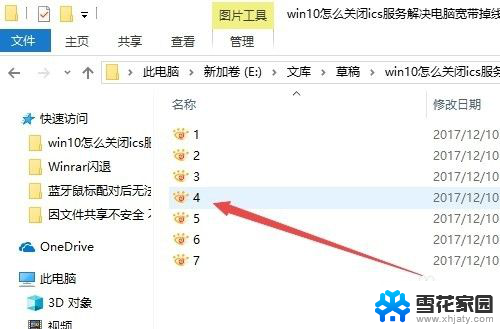 怎样将文件显示成大文件夹 Win10文件夹默认大图标显示设置方法
怎样将文件显示成大文件夹 Win10文件夹默认大图标显示设置方法2024-01-13
-
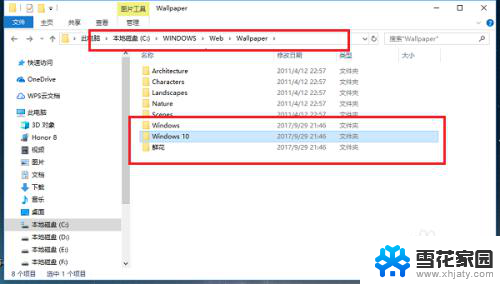 win10默认桌面图片在哪个文件夹 win10系统壁纸默认文件夹
win10默认桌面图片在哪个文件夹 win10系统壁纸默认文件夹2024-05-02
- 电脑文件夹窗口放大缩放设置 win10文件夹打开窗口默认大小设置方法
- 文件夹怎么变小图标 Windows10系统如何改变文件图标的大小
- 怎么让win10图片超大图标 Win10如何设置窗口中的图片以大图标显示
- win10文件夹怎么显示图片缩略图 WIN10文件夹中怎么开启图片缩略图显示
- 电脑工具栏图标大小怎么调整 Win10任务栏图标大小设置方法
- 为什么文件夹打开很小呢 Win10文件夹打开窗口默认大小设置方法
- win10如何在桌面上添加我的电脑 Win10如何把我的电脑添加到桌面
- 显示屏屏幕比例调整 win10系统显示屏分辨率和缩放比例设置步骤
- 如何查看屏幕尺寸 如何在Windows10系统中查看电脑屏幕尺寸
- windows10登陆密码怎么设置 win10系统账户登录密码怎么修改
- 打开麦克风有电流声 win10电脑麦克风有电流声怎么解决
- win10放入光盘后选错光盘属性怎么办 电脑光驱使用新的光盘时选择U盘还是CD/DVD模式好
win10系统教程推荐
- 1 windows10登陆密码怎么设置 win10系统账户登录密码怎么修改
- 2 如何显示计算机图标 win10怎么恢复我的电脑图标显示
- 3 游戏手柄控制器设置 WIN10游戏手柄校准方法
- 4 备份win10密钥 Windows10系统已激活密钥备份方法
- 5 系统没更新完就关机后无法开机 Win10关机更新后自动关机无法开机怎么办
- 6 电脑桌面怎么移动图标 win10桌面图标自由排列
- 7 怎么设置电脑的待机时间 win10系统电脑怎么调整待机休眠时间
- 8 win10如何降低屏幕亮度 Win10如何降低屏幕亮度
- 9 电脑插上耳机不显示耳机 Win10耳机插入无法识别设备解决方法
- 10 台式电脑怎么更改桌面图标大小 Win10桌面图标大小设置教程