windows10怎么连接共享盘 Win10局域网下共享磁盘文件的教程
更新时间:2024-04-23 17:54:15作者:xiaoliu
在Windows 10系统中,连接共享盘是一个很常见的操作,特别是在局域网环境下,通过简单的设置,就可以轻松实现共享磁盘文件的访问。本教程将教你如何在Win10局域网下连接共享磁盘,让你更方便地共享和访问文件。让我们一起来看看具体的操作步骤吧!
操作方法:
1.选择连接的无线网,按照下图,勾选,然后保存!
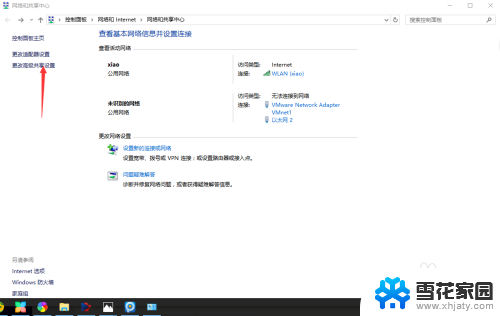
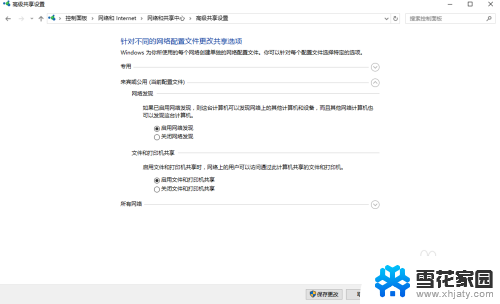
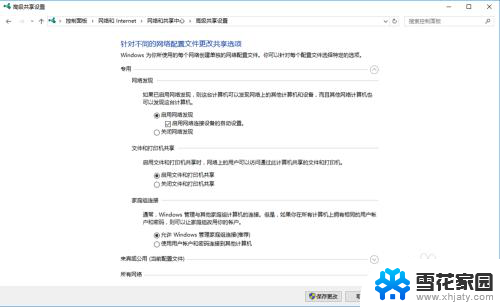
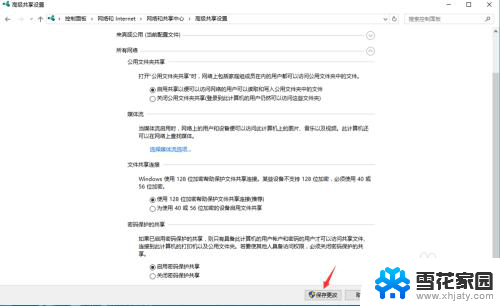
2.关闭Windows防火墙,按照下图操作!(注意此步骤可先不要设置,待其他步骤全部设置完毕后,连接的时候无法连接的情况下,在设置,当然,先设置好,就更保险些)
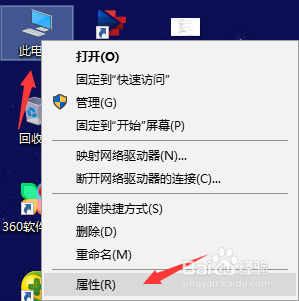
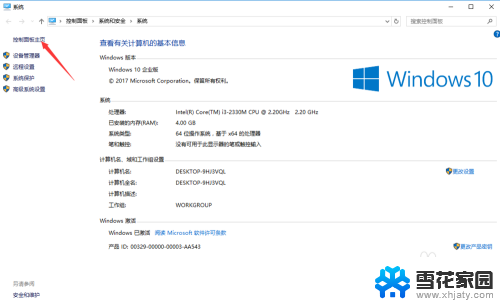
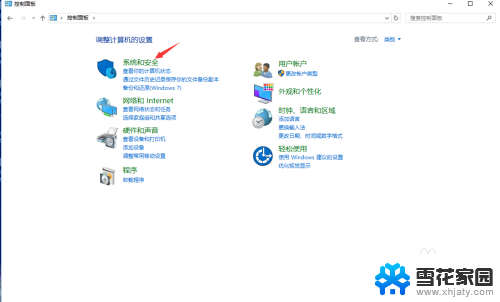
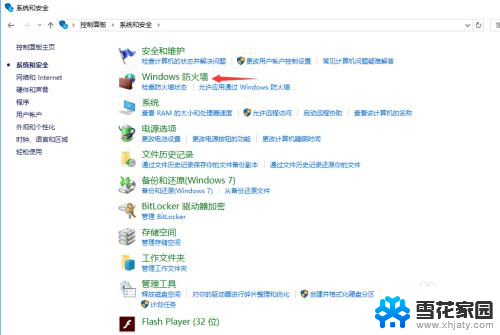
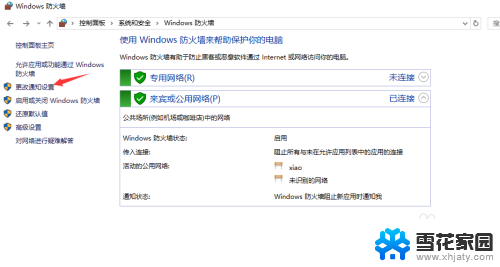
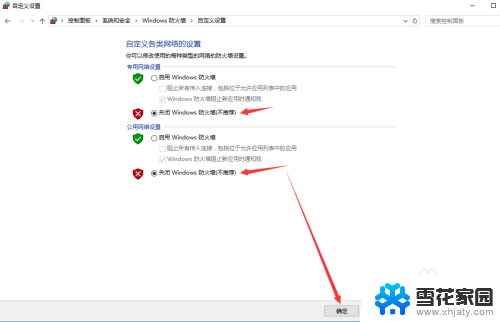
3.创建新用户,按照下图操作!(注意:在创建新用户的时候,记住自己设置的用户名及登录密码。后面要用到,设置密码的目的是,在连接共享的文件时需要密码才能看到,其他人是看不到的,除非他有密码和用户名)

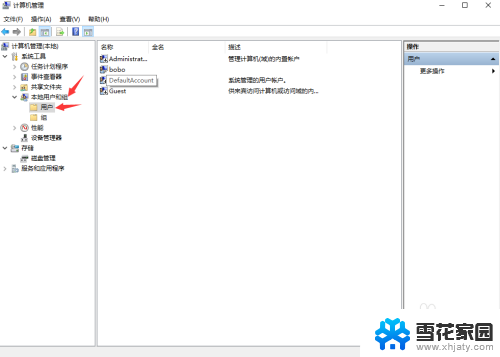
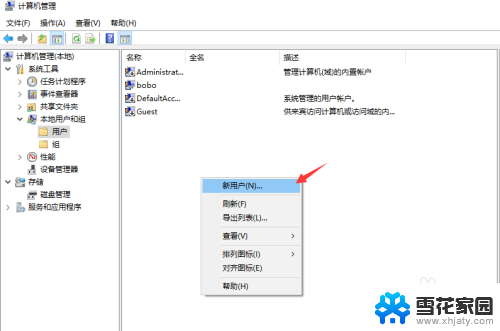
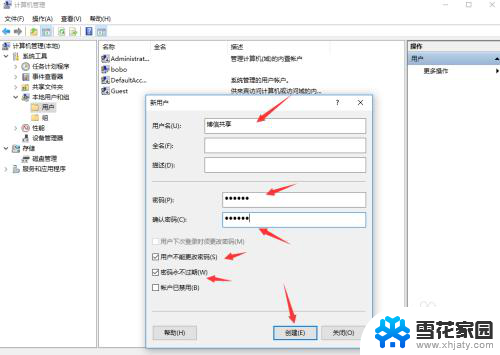
4.根据自己的需要,选择要共享的磁盘或者是单个文件夹,步骤如下:
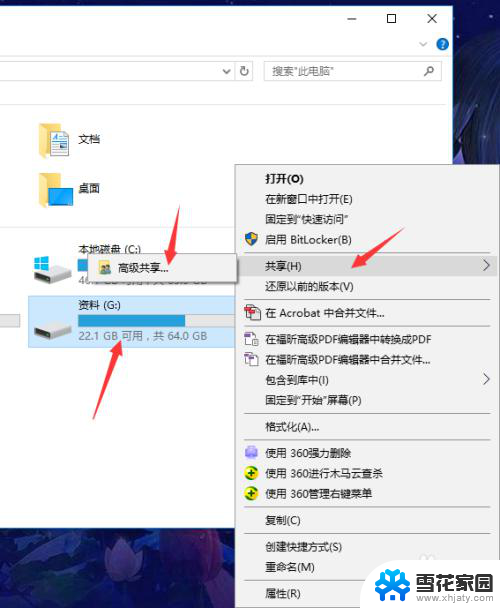
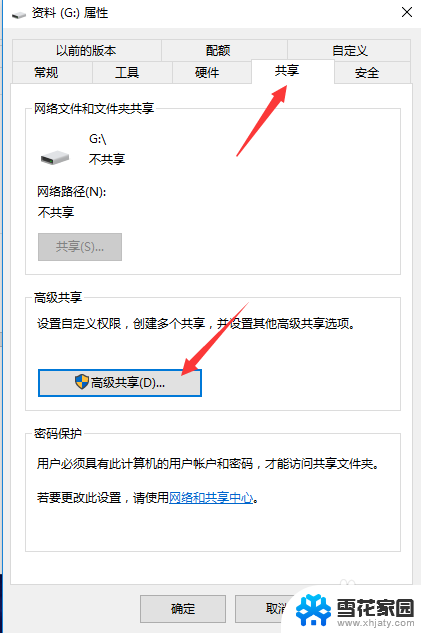
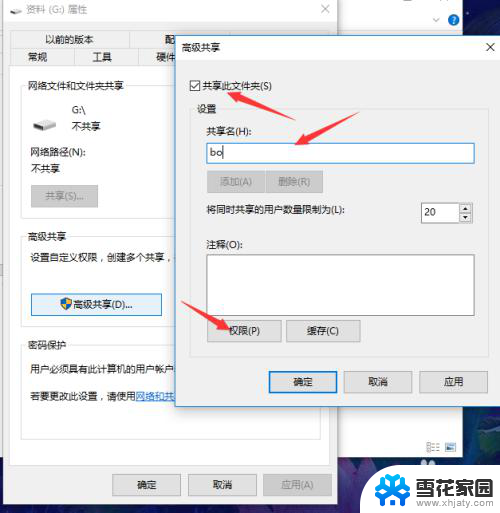
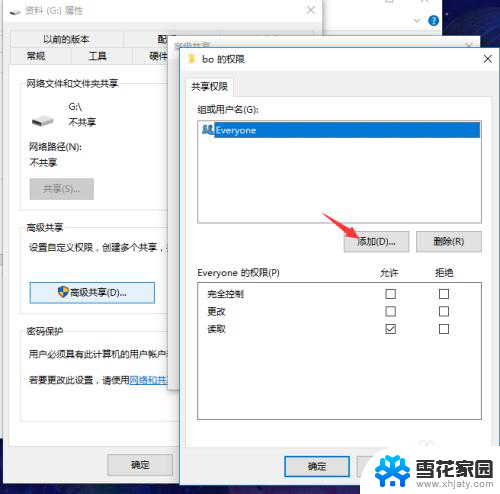
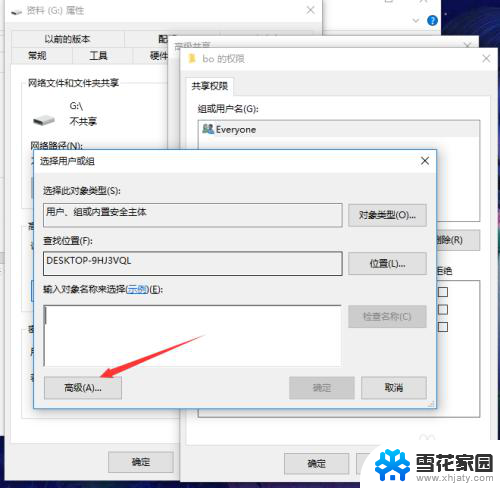
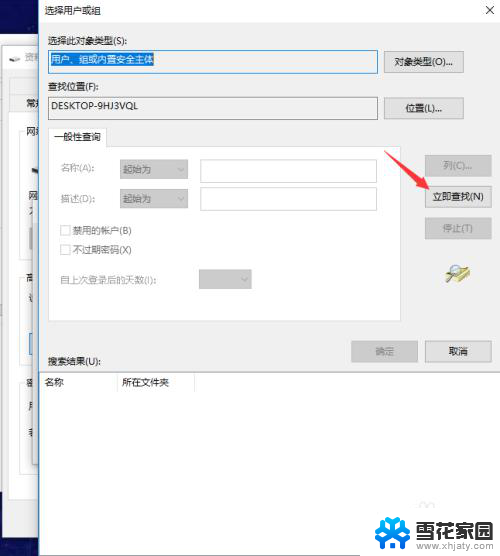
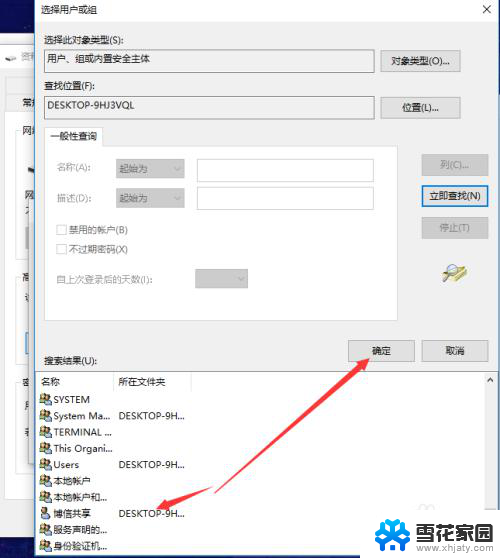
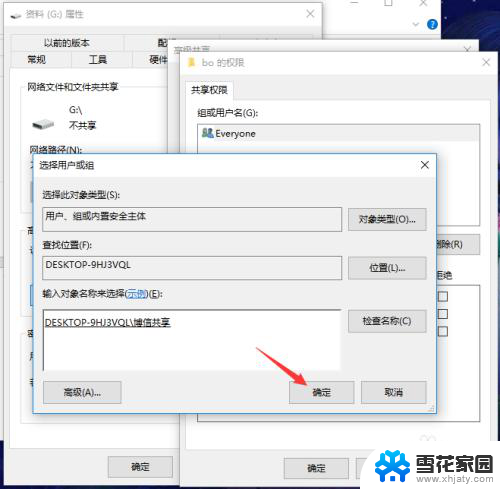
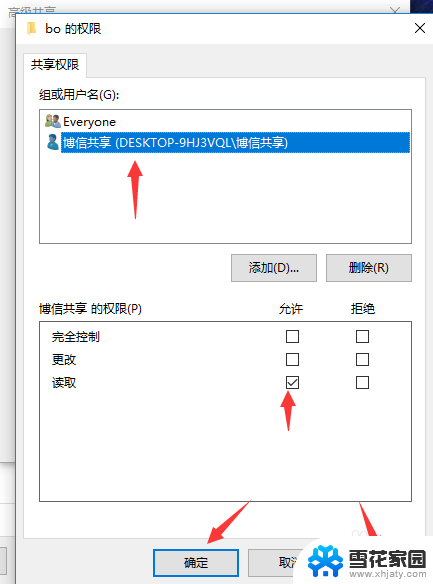
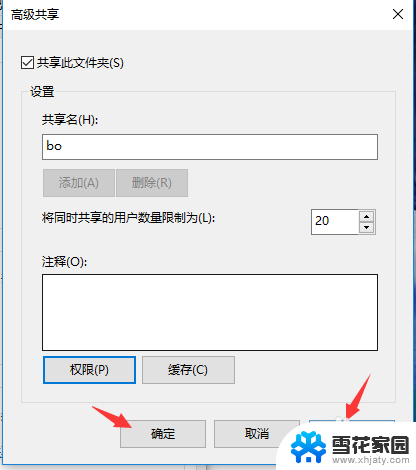
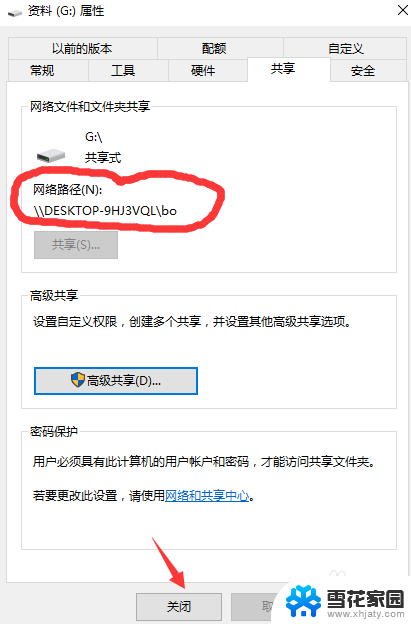
以上就是Windows 10如何连接共享盘的全部内容,如果你遇到这种情况,可以尝试根据以上方法解决,希望对大家有所帮助。
windows10怎么连接共享盘 Win10局域网下共享磁盘文件的教程相关教程
-
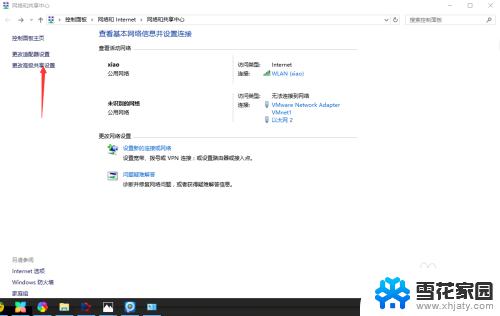 win10设置局域网共享磁盘 win10局域网共享磁盘文件的设置方法
win10设置局域网共享磁盘 win10局域网共享磁盘文件的设置方法2023-09-15
-
 win10如何在局域网内共享文件夹 Win10局域网文件共享设置详解
win10如何在局域网内共享文件夹 Win10局域网文件共享设置详解2023-09-30
-
 win10查看共享的文件夹 win10如何查看局域网内的共享文件夹
win10查看共享的文件夹 win10如何查看局域网内的共享文件夹2023-12-13
-
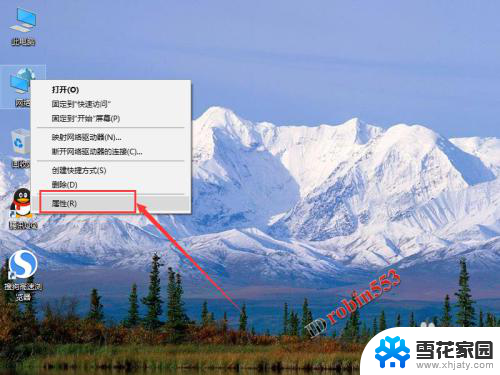 win10同一局域网下两台电脑如何共享文件夹 Win10如何在局域网内实现文件夹共享
win10同一局域网下两台电脑如何共享文件夹 Win10如何在局域网内实现文件夹共享2023-12-15
- win7怎么与win10共享文件 win10局域网共享无法访问win7
- win7 文件共享 win10和win7局域网共享文件步骤
- win10怎么访问不了win7的共享文件 win10、win7局域网共享无法访问
- win7共享文件win10看不到 如何彻底解决win10局域网共享问题
- win10无法网络共享 解决Win10系统无法在局域网中共享文件夹的步骤
- win10 共享文件 设置 Win10共享文件夹设置教程
- 默认浏览器如何设置 win10如何设置默认浏览器为火狐
- 电脑怎么查开机自动启动程序 如何关闭win10开机自动启动的程序
- 新电脑字体怎么调小 win10字体大小设置教程
- 为什么电脑打字不显示 Win10微软拼音输入法候选字显示问题
- windows10中英文切换 win10中英文输入法切换的方法
- 清除右键菜单 win10怎么清除右键菜单多余的选项
win10系统教程推荐
- 1 默认浏览器如何设置 win10如何设置默认浏览器为火狐
- 2 为什么电脑打字不显示 Win10微软拼音输入法候选字显示问题
- 3 windows10中英文切换 win10中英文输入法切换的方法
- 4 microsoft edge 如何卸载 Win10如何卸载edge浏览器
- 5 电脑截屏快捷键ctrl+alt+s保存到哪里了 Win10截图保存在哪里
- 6 怎样重置c盘 win10初始化重置c盘需要备份哪些文件
- 7 win10电脑怎么改账户名 win10账户名称如何更改
- 8 电脑上怎么改时间 win10系统怎样更改电脑的日期和时间
- 9 笔记本电脑如何合上后不关闭屏幕 win10合上笔记本不关闭屏幕设置方法
- 10 电脑的激活日期怎么查 怎样查看win10系统激活的具体时间