怎么取消笔记本电脑待机屏保 win10如何禁止锁屏待机
更新时间:2024-04-16 11:45:57作者:jiang
在使用笔记本电脑的过程中,我们经常会遇到屏保和锁屏待机的情况,有时候我们可能会觉得这些功能有些烦人,不过对于Win10系统的用户来说,取消笔记本电脑的待机屏保和禁止锁屏待机其实并不难。通过简单的设置操作,我们就可以轻松地解决这些问题,让我们的电脑在使用时更加顺畅和便利。接下来我们就来了解一下具体的操作步骤。
方法如下:
1.桌面鼠标右键个性化,打开个性化窗口,如下图所示:

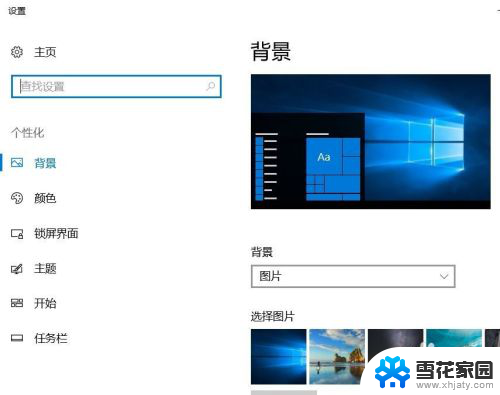
2.点左侧的锁屏界面,右侧拉到最下面点屏幕保护程序设置。如下图所示:
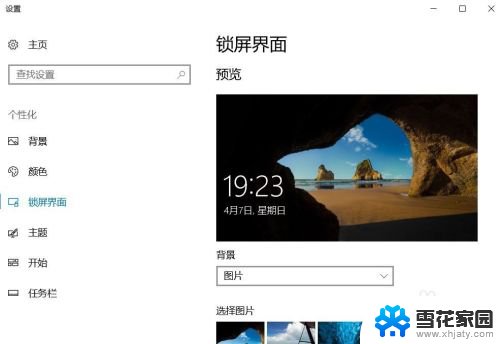
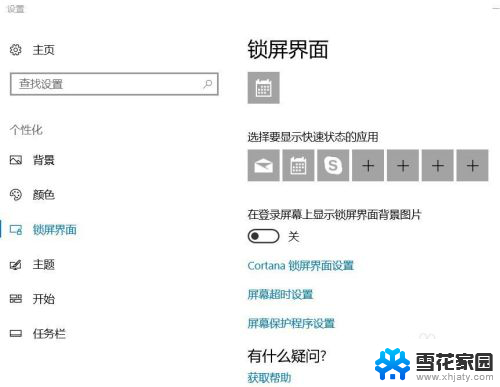
3.屏幕保护程序选择无,去掉勾选在恢复时显示登录屏幕,如下图所示:
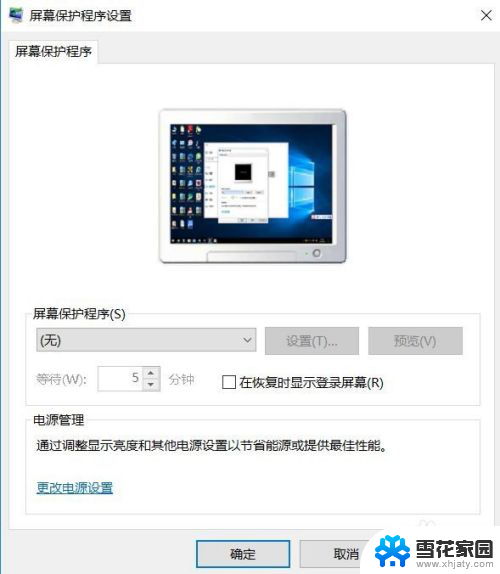
4.点屏幕保护程序窗口的最下方更改电源设置,打开电源选项窗口。然后选择高性能,如下图所示:
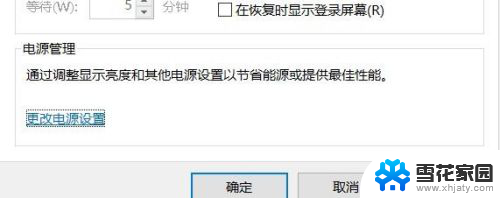
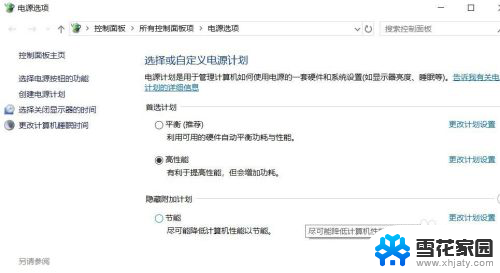
5.高性能右侧点更改计划设置,关闭显示器选择从不。使计算机进入睡眠状态选择从不,然后点保存修改,如下图所示:
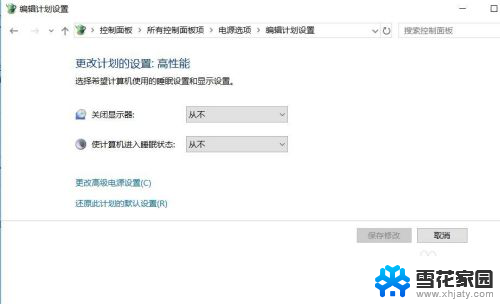
6.至此就完成关闭屏保和禁止锁屏待机的设置,本文讲解完毕。
以上是取消笔记本电脑待机屏保的全部内容,如果你还不清楚,可以按照以上方法进行操作,希望这能对大家有所帮助。
怎么取消笔记本电脑待机屏保 win10如何禁止锁屏待机相关教程
-
 电脑待机屏保显示时间 如何调整win10屏幕保护时间
电脑待机屏保显示时间 如何调整win10屏幕保护时间2023-12-09
-
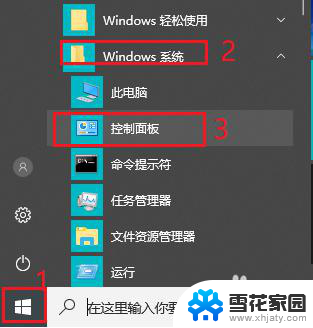 电脑如何取消自动锁屏 win10怎样停止电脑自动锁屏
电脑如何取消自动锁屏 win10怎样停止电脑自动锁屏2023-12-09
-
 怎么取消笔记本开机密码 win10如何取消电脑开机密码
怎么取消笔记本开机密码 win10如何取消电脑开机密码2024-01-16
-
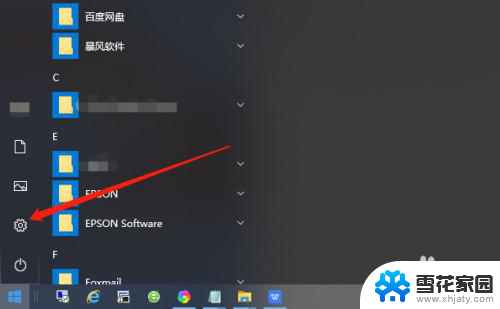 电脑如何把锁屏密码取消 Win10如何取消开机密码
电脑如何把锁屏密码取消 Win10如何取消开机密码2024-02-22
- 戴尔笔记本自动黑屏待机状态下 Win10电脑为什么总是自动休眠
- windows怎么取消锁屏 怎样取消Win10电脑的自动锁屏
- 电脑锁屏密码解不开怎么办 Win10如何取消锁屏密码
- 台式电脑锁屏密码怎么关闭 Win10如何取消锁屏密码
- win10如何不锁屏 win10取消电脑自动锁屏的方法
- 电脑密码锁屏怎么取消掉 Win10如何设置锁屏密码
- 台式电脑屏幕暗怎么办 win10系统屏幕亮度调节故障
- 电脑上怎么改时间 win10系统怎样更改电脑的日期和时间
- 笔记本电脑如何合上后不关闭屏幕 win10合上笔记本不关闭屏幕设置方法
- microsoft账户怎么彻底注销 win10如何切换microsoft账户登录
- 怎么取消桌面壁纸 Win10如何关闭桌面背景动态效果
- 电脑为什么按w会弹出东西 Win10按w弹出INK工作区如何关闭
win10系统教程推荐
- 1 电脑上怎么改时间 win10系统怎样更改电脑的日期和时间
- 2 笔记本电脑如何合上后不关闭屏幕 win10合上笔记本不关闭屏幕设置方法
- 3 电脑的激活日期怎么查 怎样查看win10系统激活的具体时间
- 4 win10关机按钮消失 win10系统电脑如何找回关机键
- 5 windows10关闭激活 如何取消已激活的win10系统
- 6 mp4做动态壁纸 Win10如何将视频设置为桌面壁纸
- 7 电脑显示屏刷新率怎么改 Windows10屏幕刷新率如何设置
- 8 电脑怎样隐藏任务栏 Win10任务栏如何隐藏
- 9 什么样的配置装win10 Win10最低配置要求
- 10 电脑更新不了win10系统 Windows 10 更新卡住不动怎么办