win7蓝牙怎么连接耳机 Win7蓝牙耳机连接电脑教程
win7蓝牙怎么连接耳机,Win7蓝牙耳机连接电脑教程是许多用户在使用蓝牙耳机时经常遇到的问题,随着科技的飞速发展,蓝牙耳机已经成为我们生活中不可或缺的一部分。对于一些刚刚开始使用蓝牙设备的用户来说,连接蓝牙耳机到电脑可能会变得有些棘手。在本教程中,我们将为大家详细介绍Win7系统下如何连接蓝牙耳机,以便用户能够更好地享受无线音乐的乐趣。无需担心只需跟随以下简单的步骤,很快你就能轻松连接蓝牙耳机到Win7系统的电脑上。
步骤如下:
1.在电脑桌面,右键单击计算机,选中属性进入,如下图所示
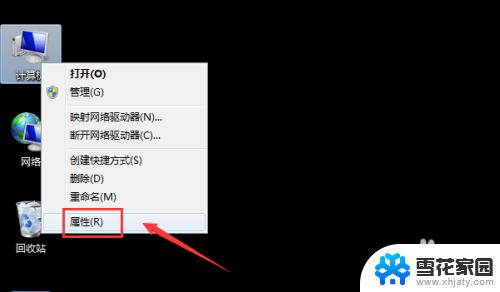
2.电脑属性界面点击控制面板主页,如下图所示
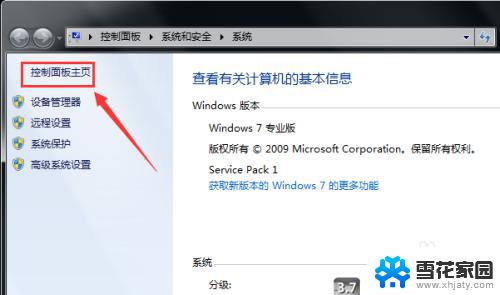
3.控制面板界面点击硬件与声音,如下图所示
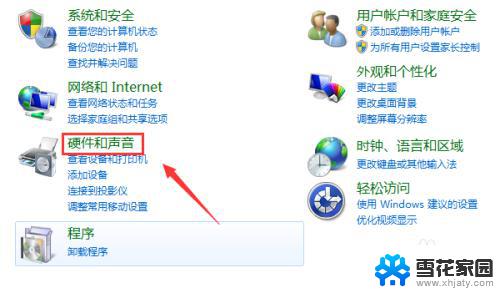
4.点击设备和打印机界面的添加设备,如下图所示
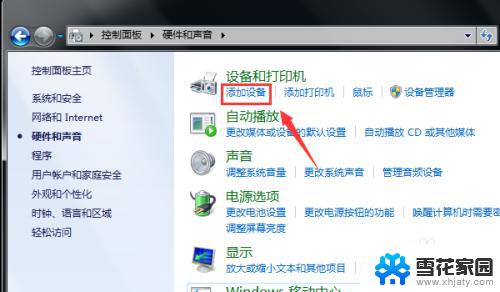
5.打开你的蓝牙耳机,进入配对模式。电脑会自动搜索到耳机,选中耳机,点击下一步,如下图所示
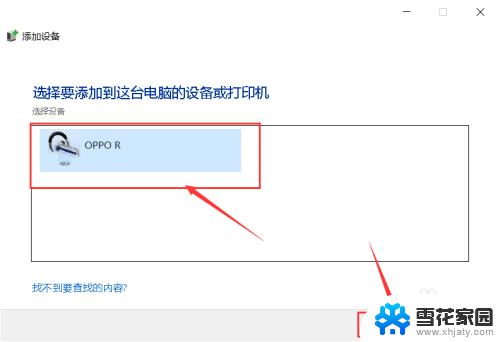
6.点击是开始自动配对,如下图所示

7.电脑开始自动安装驱动程序,如下图所示
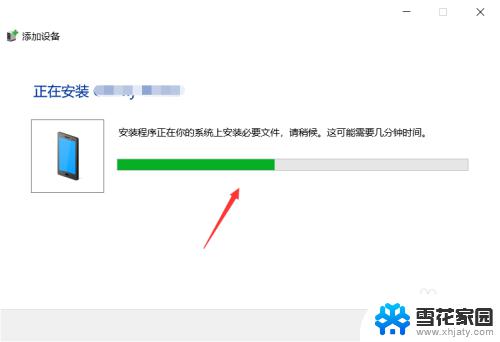
8.进入设备列表就可以看到你的蓝牙耳机设备了,如下图所示
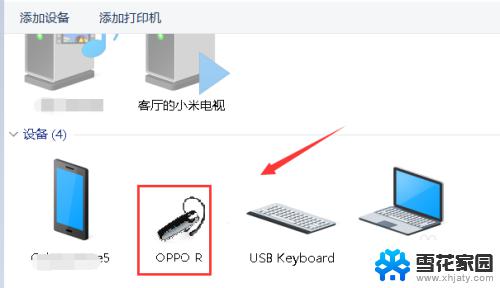
9.总结:
1、右键单击计算机选中属性。
2、属性界面点击控制面板--硬件与声音。
3、点击添加设备,耳机进入配对模式。
4、搜索到蓝牙耳机点击下一步配对。
5、系统安装驱动程序,返回设备界面即可看到连接成功的蓝牙耳机!
以上就是win7蓝牙连接耳机的全部内容,如果遇到这种情况,你可以按照小编的操作进行解决,非常简单快速,一步到位。
win7蓝牙怎么连接耳机 Win7蓝牙耳机连接电脑教程相关教程
-
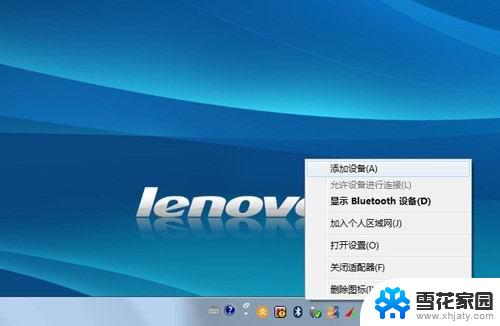 win7电脑连接蓝牙鼠标 Windows7连接蓝牙鼠标的详细教程
win7电脑连接蓝牙鼠标 Windows7连接蓝牙鼠标的详细教程2024-01-16
-
 windows7电脑怎么连接蓝牙音箱 win7蓝牙音箱连接教程
windows7电脑怎么连接蓝牙音箱 win7蓝牙音箱连接教程2023-11-12
-
 win7电脑如何连接蓝牙音响 win7连接蓝牙音箱步骤
win7电脑如何连接蓝牙音响 win7连接蓝牙音箱步骤2023-09-13
-
 w7蓝牙连接音响怎么连接电脑 win7如何配对蓝牙音箱
w7蓝牙连接音响怎么连接电脑 win7如何配对蓝牙音箱2024-02-06
- 电脑蓝牙win7怎么连接 win7电脑蓝牙如何打开
- win7 蓝牙连接 win7电脑蓝牙设置方法
- window7电脑怎么连接蓝牙 win7电脑如何打开蓝牙功能
- windows7连接蓝牙鼠标 Windows 7连接蓝牙鼠标的详细图文教程
- 有支持win7系统的无线鼠标么 Windows 7 蓝牙鼠标连接教程
- win7 苹果蓝牙鼠标 windows7连接蓝牙鼠标的步骤
- 笔记本电脑关机又开机怎么回事 win7系统电脑关机后又自动开机怎么办
- win7cf卡顿掉帧怎么解决 Win7穿越火线FPS不稳定如何解决
- 如何查看隐藏的文件夹和文件 win7系统显示隐藏文件的方法
- windows7未能启动怎么解决方法 如何解决电脑显示win7未能启动的问题
- 电脑型号win7 win7系统如何查看电脑型号
- windows7屏幕怎么能永久不黑屏 Win7怎么设置不待机不休眠
win7系统教程推荐
- 1 笔记本电脑关机又开机怎么回事 win7系统电脑关机后又自动开机怎么办
- 2 w7联想笔记本能连无线蓝牙音响吗 win7如何搜索蓝牙音箱
- 3 window7调节电脑屏幕亮度 win7屏幕亮度调节不灵敏
- 4 win7怎么把ie浏览器设置为默认浏览器 如何将IE设置为默认浏览器
- 5 secdisk. sys蓝屏 win7系统加载完disk.sys文件后蓝屏怎么办
- 6 win7修复磁盘 win7如何使用chkdsk命令进行磁盘修复步骤
- 7 查看win7是否永久激活命令 如何确认Win7是否已经成功激活
- 8 不是正版windows7怎么激活 Win7非正版提示解决方法
- 9 如何激活w7系统 windows7专业版激活密钥
- 10 win7系统如何连接无线网 win7无线网络连接不见了怎么办