win7电脑如何连接蓝牙音响 win7连接蓝牙音箱步骤
更新时间:2023-09-13 17:56:22作者:jiang
win7电脑如何连接蓝牙音响,在如今的科技时代,蓝牙技术已经成为了我们生活中不可或缺的一部分,蓝牙音响的出现为我们的音乐体验带来了极大的便利。而在使用win7电脑时,我们也可以通过简单的步骤来连接蓝牙音响,让我们的音乐更加自由地在房间中流动。下面将为大家介绍win7连接蓝牙音箱的步骤,让我们一起来探索这个神奇的连接方式吧!
步骤如下:
1.首先,我们打开电脑,然后可以看到电脑屏幕左下角的开始图标,点击进入,如下图所示。

2.然后,我们在框里输入“服务”选项。然后上面会跳出来很多选项,点击第一个服务选项进入即可。
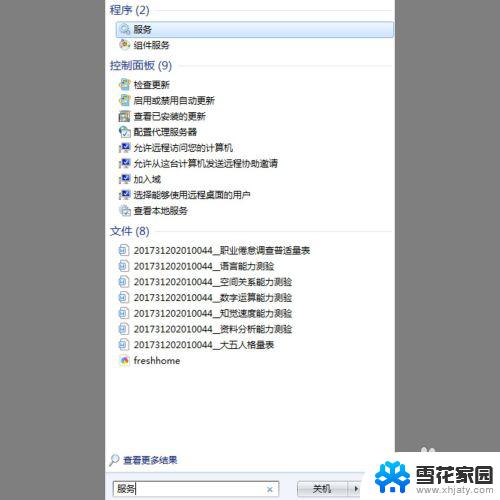
3.之后,我们进入服务窗口。在右侧找到“Bluetooth Support Service”选项,如下图所示。
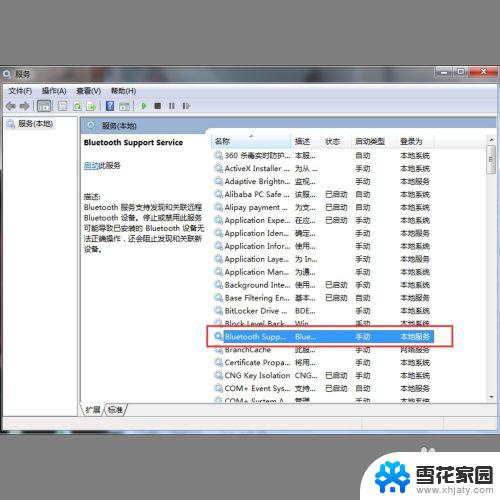
4.最后,我们点击一下这个选项。然后点击鼠标右键,会跳出来一个窗口,选择“启动”选项即可。然后我们打开蓝牙音箱进行连接即可。
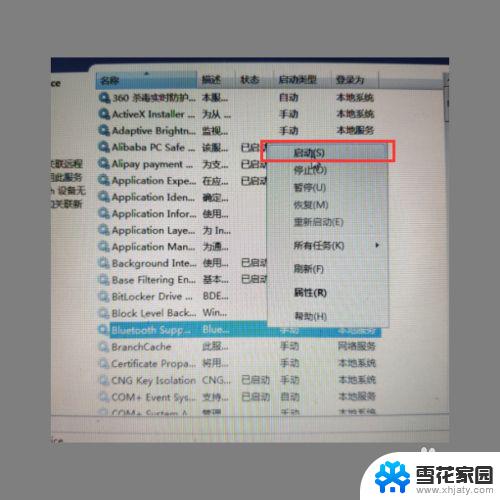
以上是连接Win7电脑与蓝牙音响的全部内容,如果您需要,您可以按照这些步骤进行操作,希望这些步骤对您有所帮助。
win7电脑如何连接蓝牙音响 win7连接蓝牙音箱步骤相关教程
-
 w7蓝牙连接音响怎么连接电脑 win7如何配对蓝牙音箱
w7蓝牙连接音响怎么连接电脑 win7如何配对蓝牙音箱2024-02-06
-
 windows7电脑怎么连接蓝牙音箱 win7蓝牙音箱连接教程
windows7电脑怎么连接蓝牙音箱 win7蓝牙音箱连接教程2023-11-12
-
 w7联想笔记本能连无线蓝牙音响吗 win7如何搜索蓝牙音箱
w7联想笔记本能连无线蓝牙音响吗 win7如何搜索蓝牙音箱2024-04-30
-
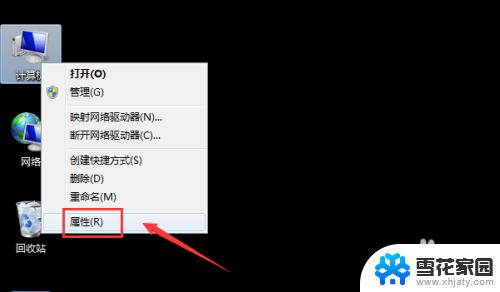 win7蓝牙怎么连接耳机 Win7蓝牙耳机连接电脑教程
win7蓝牙怎么连接耳机 Win7蓝牙耳机连接电脑教程2023-09-12
- win7电脑连接蓝牙鼠标 Windows7连接蓝牙鼠标的详细教程
- 电脑蓝牙win7怎么连接 win7电脑蓝牙如何打开
- win7 苹果蓝牙鼠标 windows7连接蓝牙鼠标的步骤
- win7 蓝牙连接 win7电脑蓝牙设置方法
- window7电脑怎么连接蓝牙 win7电脑如何打开蓝牙功能
- win7系统能连蓝牙吗 win7电脑蓝牙如何打开
- win7隐藏的文件夹显示出来 win7显示隐藏文件的方法
- 电脑显示有音量但是没有声音win7 win7没有声音怎么办音频设置
- 笔记本电脑关机又开机怎么回事 win7系统电脑关机后又自动开机怎么办
- win7cf卡顿掉帧怎么解决 Win7穿越火线FPS不稳定如何解决
- 如何查看隐藏的文件夹和文件 win7系统显示隐藏文件的方法
- windows7未能启动怎么解决方法 如何解决电脑显示win7未能启动的问题
win7系统教程推荐
- 1 笔记本电脑关机又开机怎么回事 win7系统电脑关机后又自动开机怎么办
- 2 w7联想笔记本能连无线蓝牙音响吗 win7如何搜索蓝牙音箱
- 3 window7调节电脑屏幕亮度 win7屏幕亮度调节不灵敏
- 4 win7怎么把ie浏览器设置为默认浏览器 如何将IE设置为默认浏览器
- 5 secdisk. sys蓝屏 win7系统加载完disk.sys文件后蓝屏怎么办
- 6 win7修复磁盘 win7如何使用chkdsk命令进行磁盘修复步骤
- 7 查看win7是否永久激活命令 如何确认Win7是否已经成功激活
- 8 不是正版windows7怎么激活 Win7非正版提示解决方法
- 9 如何激活w7系统 windows7专业版激活密钥
- 10 win7系统如何连接无线网 win7无线网络连接不见了怎么办