win10系统重装说内存不足 win10内存不足警告怎么办
win10系统重装说内存不足,随着时间的推移,我们使用的电脑系统可能会出现各种问题,其中之一就是Win10系统重装时出现内存不足的警告,当我们尝试重新安装Win10系统时,突然弹出的内存不足警告可能会让我们感到困惑和无奈。那么面对这种情况,我们应该如何应对呢?本文将为大家介绍一些解决Win10内存不足问题的方法,帮助大家轻松应对这一困扰。
具体步骤:
1.点击鼠标右键点击桌面最下角,出现一个弹窗,点击资源管理器,进入资源管理器的界面。

2.在资源管理器的进程里面,对于CPU占用比较多的程度。点击CPU进行排序,之后,找到这些程序,将其右键点击关闭。
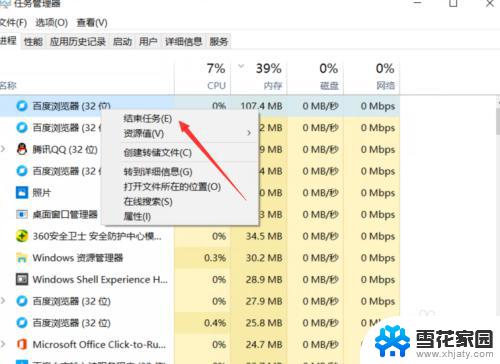
3.之后,你点击win10的此电脑进入。之后,你在左侧还是找到win10的此电脑,之后鼠标右键点击此电脑,之后出现弹窗,点击最下角的属性。
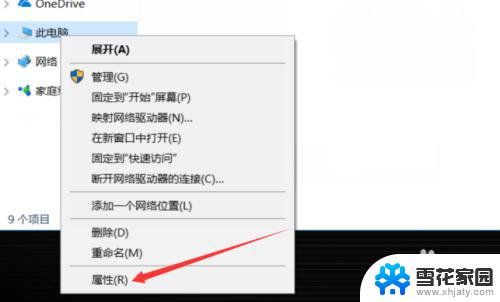
4.点击属性进入之后,你找到系统保护,点击系统保护,进入会出现一个弹窗,之后你需要在这个弹窗上进行操作。
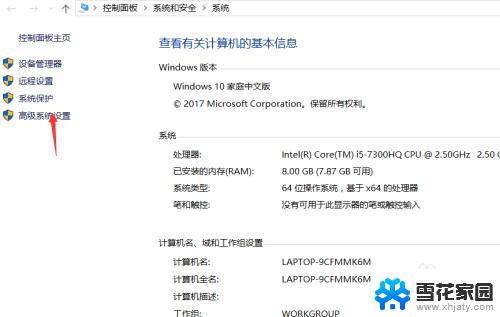
5.系统设置里面找到高级,在高级下面的第一个性能,点击设置,进入性能的设置界面,你需要安排一定的内存。
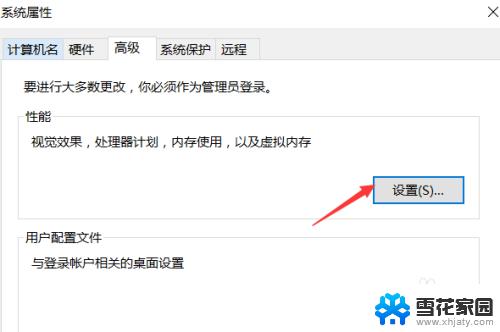
6.在性能里面你还是点击高级,之后点击虚拟内存的这个条目,在右下角点击更改进行内存的更改。
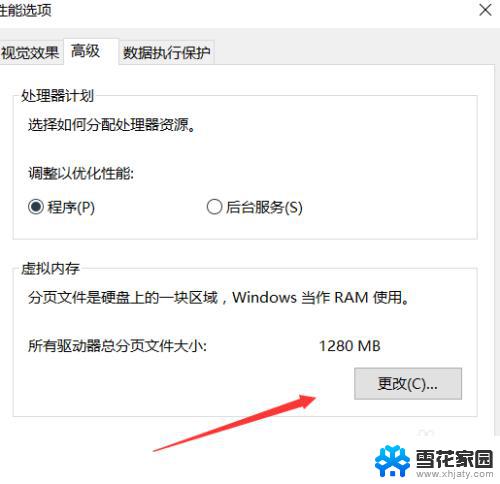
7.进入之后,将自动管理所有驱动器分页大小这个勾给关掉。之后,下面就能进行选,想图片这样,把内存给弄高就行了。
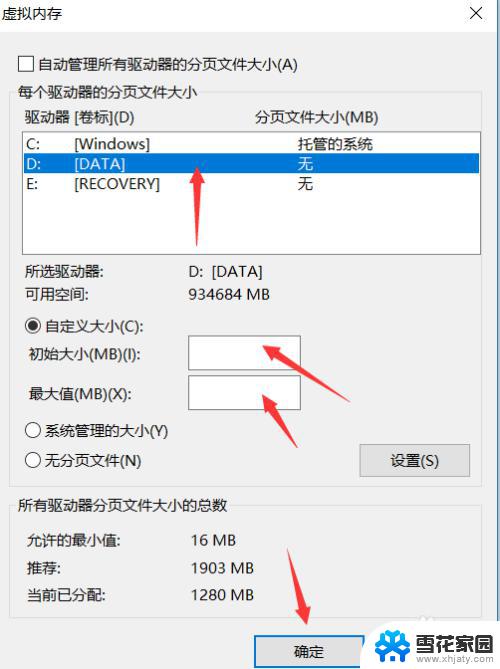
以上是关于win10系统重装时提示内存不足的全部内容,如果您遇到相同的问题,可以按照本文提供的方法解决。
win10系统重装说内存不足 win10内存不足警告怎么办相关教程
-
 台式电脑升级内存要重装系统吗 电脑换内存条需不需要重装系统
台式电脑升级内存要重装系统吗 电脑换内存条需不需要重装系统2024-04-07
-
 笔记本重装内存条需要重装系统吗 电脑加内存条是否需要重新安装系统
笔记本重装内存条需要重装系统吗 电脑加内存条是否需要重新安装系统2023-12-13
-
 加装内存条需要重新做系统吗 电脑加内存条需要重新安装操作系统吗
加装内存条需要重新做系统吗 电脑加内存条需要重新安装操作系统吗2023-12-02
-
 换个内存条需要重装系统吗 电脑换内存条需要重新安装操作系统吗
换个内存条需要重装系统吗 电脑换内存条需要重新安装操作系统吗2023-09-12
- 换电脑内存条需要重装系统吗 电脑加内存条是否需要重新安装操作系统
- win10重装进不了系统 新电脑装win10不成功怎么办
- 不用u盘怎么装系统win10 如何使用ISO镜像文件重装win10系统
- 台式机内存条怎么插 如何在台式电脑上安装内存条
- win10装不了字体 Win10系统字体安装不了怎么办
- 重装系统后网络设置 Win10重装系统后无法连接网络怎么办
- cad2006破解版安装 Autocad2006破解版安装图文教程详解
- 安装win11缺少介质驱动程序 缺少计算机所需的介质驱动程序怎么下载
- adobe 破解版下载 Adobe Acrobat Pro DC 2022破解版安装教程
- 重装系统后鼠标不动了怎么办 重装系统后鼠标键盘无法识别
- win10怎么装天正2006 win10如何安装cad2006教程
- 小米电脑如何重装系统 小米电脑重装系统win10图文指导
系统安装教程推荐
- 1 win10家庭中文版安装密钥 Win10专业版安装密钥免费分享
- 2 win10每次安装软件都要提示 关闭Win10安装软件时的弹窗步骤
- 3 手柄安装电脑 电脑游戏手柄设置方法
- 4 ultraiso刻录光盘装系统 UltraISO软件制作系统光盘启动盘教程
- 5 steam 安装包 Steam安装教程
- 6 允许软件下载安装权限在哪设置 Win11允许安装软件的设置步骤
- 7 鲁大师测的温度准吗 鲁大师经典版v5.1021.1305.728官方安装版更新
- 8 win8怎么装回win7系统 win8如何降级安装win7教程
- 9 电脑显示没有插入音频设备怎么办 电脑显示未安装音频设备怎么办
- 10 win7更新工具 UpdatePack7R2 v24.04.10离线安装支持