win11怎么添加硬盘 Win11电脑添加新硬盘步骤
更新时间:2024-03-24 16:50:44作者:yang
在使用Win11电脑的过程中,有时候我们需要添加新的硬盘来扩展存储空间或提升性能,如何在Win11系统中添加新的硬盘呢?在这篇文章中我们将为大家详细介绍Win11添加新硬盘的步骤,让您轻松完成硬盘的安装和设置。无论是SSD还是HDD,只要按照正确的步骤进行操作,您就能顺利将新的硬盘添加到Win11电脑中,享受更加便捷和流畅的使用体验。让我们一起来看看具体的操作方法吧!
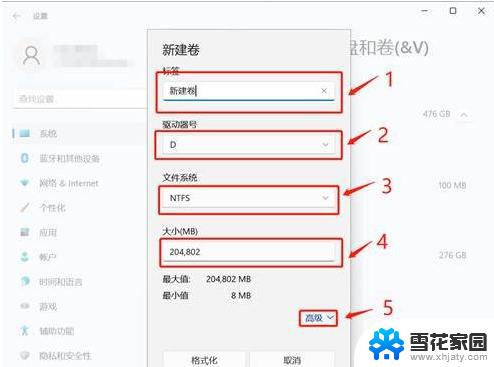
操作步骤
1、首先,我们拆开主机,找到硬盘的插槽。
2、找到后,我们先接上“数据线”。一般会有防呆设计,插不进去反个方向即可。
3、随后将新的硬盘插入硬盘插槽。
4、插入后,将数据线的另一头接到电脑的主板上。
5、安装完成后,就可以装回主机,并开机了。
6、开机后,我们右键“此电脑”。打开“计算机管理”
7、打开后,点击左下角的“磁盘管理”
8、随后在右边可以看到添加的硬盘,呈现绿色的可用空间。
9、我们右键该位置,点击“新建简单卷”
10、打开后,选择简单卷大小,点击“下一页”
11、再选择驱动器号,点击“下一页”
12、最后保持默认设置,点击“下一页”完成磁盘新建就可以在新硬盘里放东西了。
以上就是Win11添加硬盘的全部内容了,如果有不清楚的地方,用户可以按照小编的方法进行操作,希望这些方法能帮助到大家。
win11怎么添加硬盘 Win11电脑添加新硬盘步骤相关教程
-
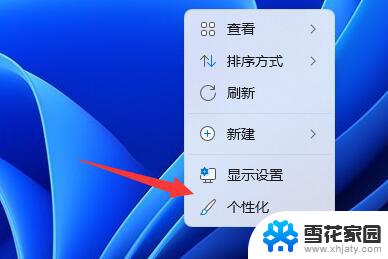 win11我的电脑图标怎么添加到桌面 Win11桌面图标添加方法
win11我的电脑图标怎么添加到桌面 Win11桌面图标添加方法2024-04-15
-
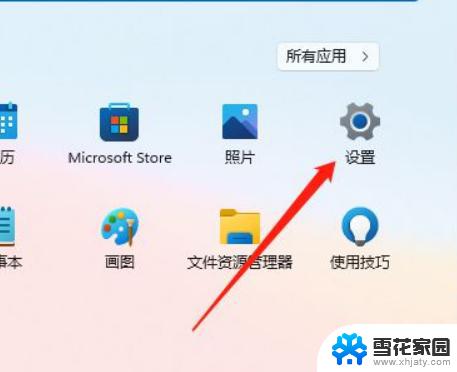 win11 硬件加速gpu计划 Win11硬件加速开启教程
win11 硬件加速gpu计划 Win11硬件加速开启教程2023-09-12
-
 硬盘分区win11 win11如何分区硬盘
硬盘分区win11 win11如何分区硬盘2023-12-22
-
 windows11添加删除程序在哪里 Win11如何添加或删除程序
windows11添加删除程序在哪里 Win11如何添加或删除程序2024-01-08
- 电脑怎么能从win11降到win7 Win11退回Win7系统的详细步骤
- win11呼出虚拟键盘 win11怎么使用虚拟键盘
- 笔记本电脑改键盘按键设置 win11电脑系统如何设置键盘
- win11触摸键盘调用不出来 win11触屏键盘在哪里找到
- win11强制进入恢复模式 Win11恢复模式进入教程
- 如何调整电脑屏幕图标大小 Win11桌面图标怎么改变大小
- win11开机exper错误 Win11开机explorer.exe应用程序错误怎么解决
- windows11修改用户文件夹名称 Win11怎样更改用户文件夹名字完整教程
- 如何激活windows11家庭中文版 Windows11永久激活工具激活码分享
- win11本地登录 Windows11如何选择本地账户登录
win11系统教程推荐
- 1 win11开机exper错误 Win11开机explorer.exe应用程序错误怎么解决
- 2 如何激活windows11家庭中文版 Windows11永久激活工具激活码分享
- 3 windows怎么设置环境变量 Win11系统环境变量配置方法
- 4 台式电脑w11如何设置锁屏密码 Windows11怎么设置快速锁屏密码
- 5 电脑可以定时关机吗win11 Win11如何简单设置定时关机
- 6 win11开机让选择系统 win11删除开机选择系统界面的步骤
- 7 windows11怎么录屏幕视频 win11系统自带录屏功能怎么打开
- 8 win11本地账户管理员改名 win11管理员账户名称快速更改方法
- 9 win11软件闪退怎么解决 Win11软件闪退解决教程
- 10 虚拟机如何激活windows Win11在虚拟机中的激活图文教程