电脑pin怎么修改密码 Win11系统pin码修改方法
更新时间:2024-01-13 12:06:25作者:jiang
在如今数字化的时代里,电脑已经成为了我们生活中不可或缺的一部分,为了保护个人隐私和数据安全,很多人在使用电脑时都会设置密码来锁定屏幕。而在Win11系统中,用户可以通过PIN码来解锁电脑,这更加方便快捷。随着时间的推移,我们有时会忘记或需要更改PIN码。如何修改Win11系统中的PIN码呢?在本文中我们将为您详细介绍Win11系统中PIN码修改的方法,以帮助您更好地保护个人信息和电脑安全。
Win11修改pin码的方法
第一步. 右键底部开始菜单。
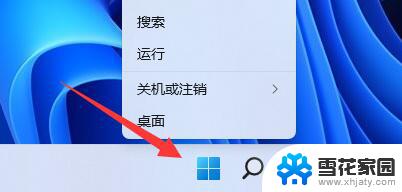
第二步. 打开其中的“设置”。
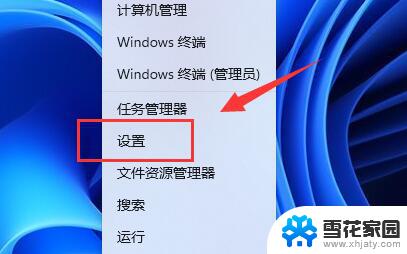
第三步. 点击左边的“账户”选项。
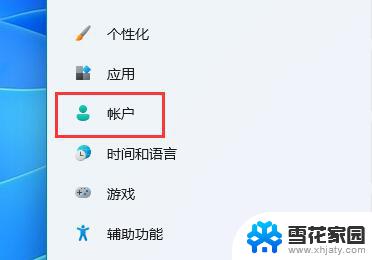
第四步. 打开右侧列表的“登录选项”。
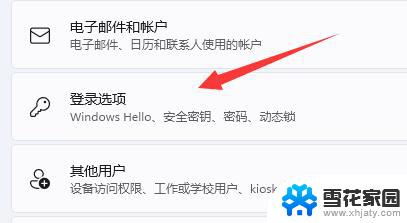
第五步. 点击pin右侧“小箭头”展开。
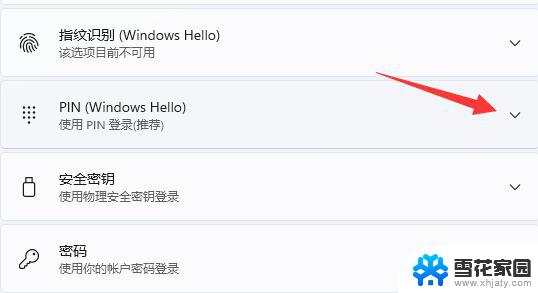
第六步. 点击下方“更改pin”。
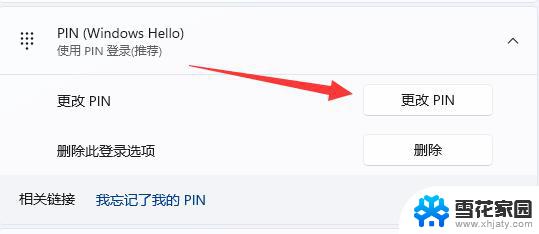
第七步,在其中输入原pin码。再输入新pin码。输入完成点击“确定”即可完成修改。
如果你之前没有pin码,也可以在这个位置新建pin码。
以上就是如何修改电脑PIN密码的全部内容,如果还有不清楚的用户,可以参考以上小编的步骤进行操作,希望能对大家有所帮助。
电脑pin怎么修改密码 Win11系统pin码修改方法相关教程
-
 win11无法删除pin登录密码 Win11删除pin码选项灰色解决
win11无法删除pin登录密码 Win11删除pin码选项灰色解决2024-05-10
-
 w11ip地址怎么改 Win11电脑IP地址修改方法
w11ip地址怎么改 Win11电脑IP地址修改方法2024-05-06
-
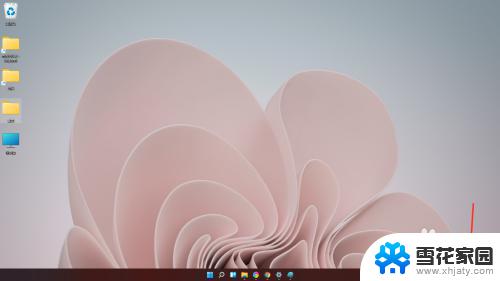 win11看无线网密码 win11查看wifi密码的方法
win11看无线网密码 win11查看wifi密码的方法2023-09-12
-
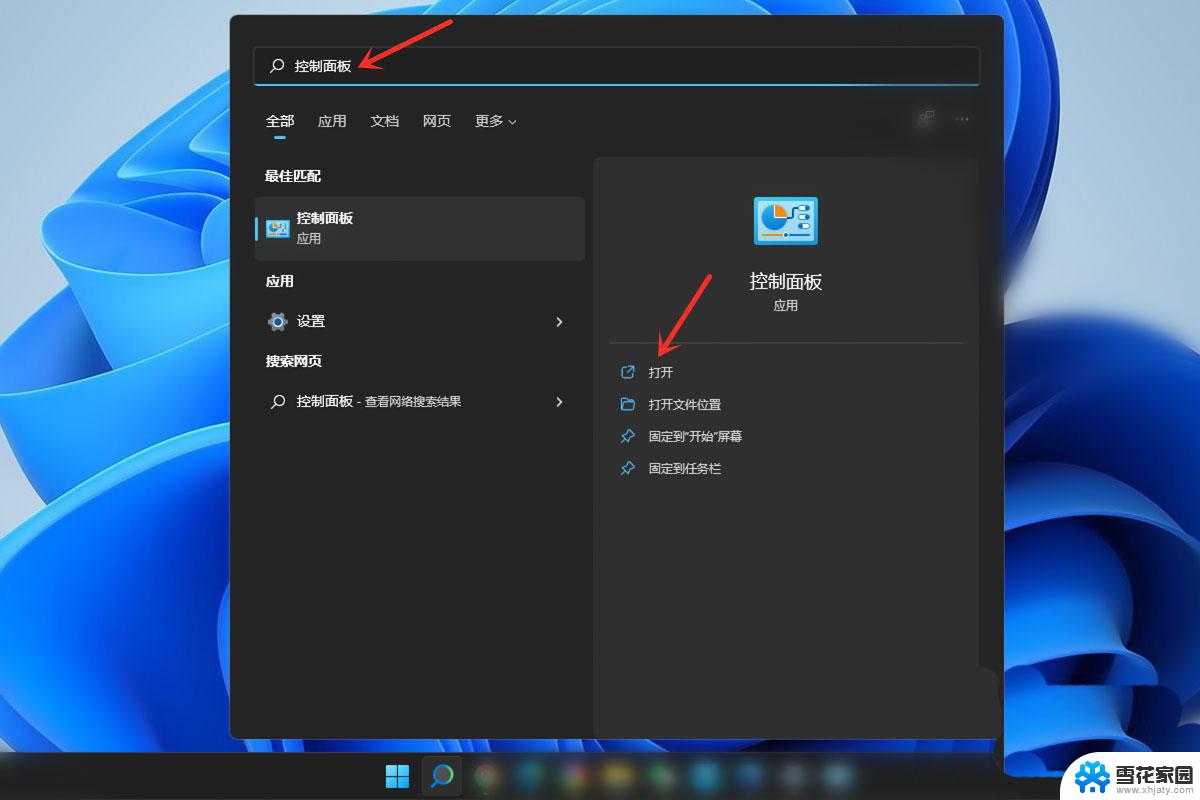 win11系统本地账户的名称怎么修改 win11如何更改本地账户名称
win11系统本地账户的名称怎么修改 win11如何更改本地账户名称2024-02-19
- win11看无线密码 win11查看已连接wifi密码的方法
- win11在哪设置开机密码 Win11电脑如何设置开机密码
- windows11如何改用户名 Win11怎么修改用户名
- win11开机密码怎么删除 win11强制删除开机密码教程
- win11如何删除密码 win11开机密码删除步骤
- win11更改虚拟内存 Win11如何设置虚拟内存大小
- win11开机速度慢的解决办法 Win11开机速度慢解决方案
- 苹果手机可以打开rar文件吗 Win11打开RAR文件的步骤
- win11桌面图标空白 Win11桌面快捷方式图标变白的解决方案
- win11强制进入恢复模式 Win11恢复模式进入教程
- 如何调整电脑屏幕图标大小 Win11桌面图标怎么改变大小
win11系统教程推荐
- 1 win11无法删除pin登录密码 Win11删除pin码选项灰色解决
- 2 win11更改虚拟内存 Win11如何设置虚拟内存大小
- 3 苹果手机可以打开rar文件吗 Win11打开RAR文件的步骤
- 4 win11开机exper错误 Win11开机explorer.exe应用程序错误怎么解决
- 5 如何激活windows11家庭中文版 Windows11永久激活工具激活码分享
- 6 windows怎么设置环境变量 Win11系统环境变量配置方法
- 7 台式电脑w11如何设置锁屏密码 Windows11怎么设置快速锁屏密码
- 8 电脑可以定时关机吗win11 Win11如何简单设置定时关机
- 9 win11开机让选择系统 win11删除开机选择系统界面的步骤
- 10 windows11怎么录屏幕视频 win11系统自带录屏功能怎么打开