win11看无线网密码 win11查看wifi密码的方法
更新时间:2023-09-12 12:36:11作者:xiaoliu
win11看无线网密码,近年来随着科技的迅猛发展,无线网络已经成为人们生活中不可或缺的一部分,当我们需要连接新的设备或与他人共享无线网络时,往往会面临一个问题:如何找到并查看已保存的无线网络密码?针对这一问题,Win11操作系统提供了便捷的解决方法。通过Win11的特定功能,我们可以轻松地找到并查看保存在设备中的无线网络密码。本文将介绍Win11查看WiFi密码的方法,让我们一起来探索这个实用的功能吧!
方法如下:
1.右键点击任务栏上的【网络】图标。
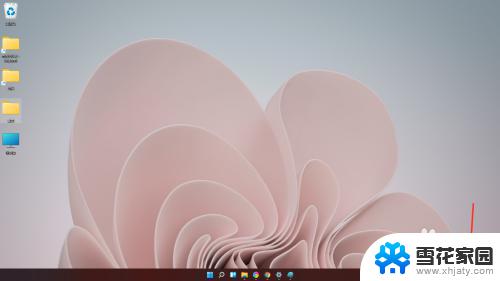
2.点击弹出的【网络和internet设置】。
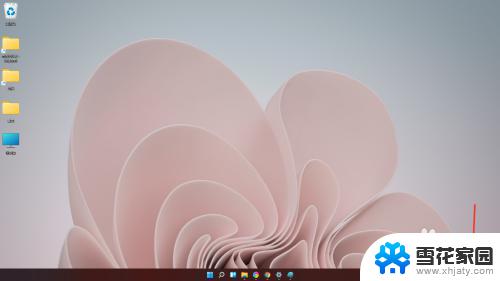
3.进入“network & internet”界面,点击“高级网络设置”。
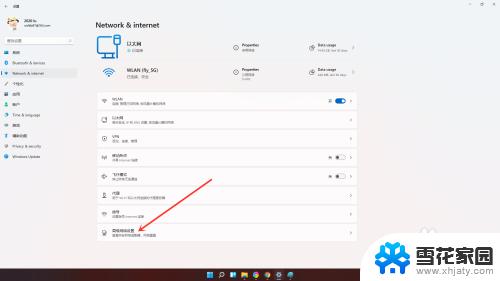
4.点击【更多网络适配器选项】。
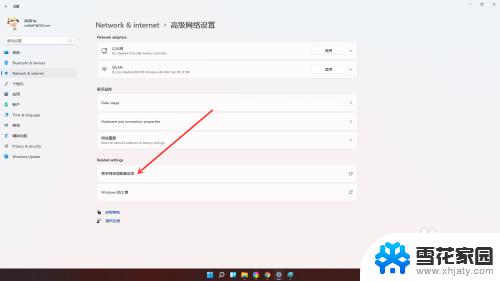
5.进入网络连接界面,右键点击“WLAN”,在弹出的菜单中点击“状态”。
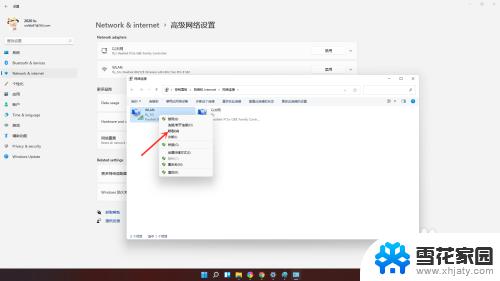
6.进入“WLAN状态”窗口,点击“无线属性”。
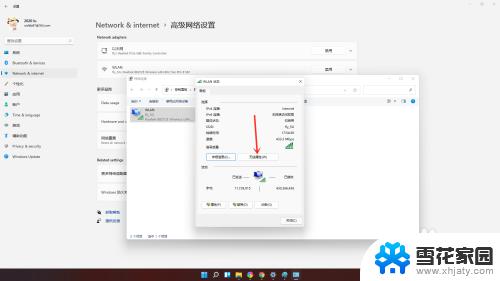
7.进入安全界面,勾选【显示字符】,即可看到当前连接wifi密码。
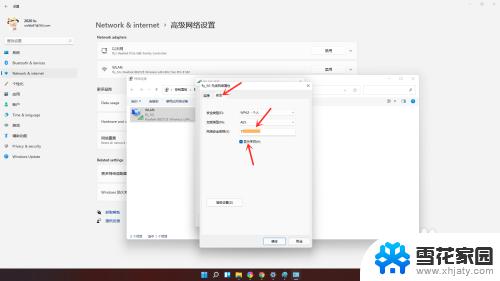
以上是查看无线网络密码的所有步骤,有需要的用户可以根据这些步骤进行操作,希望这能对大家有所帮助。
win11看无线网密码 win11查看wifi密码的方法相关教程
-
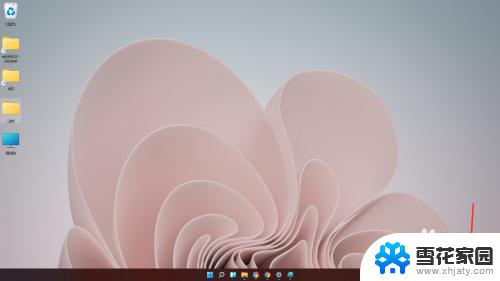 win11看无线密码 win11查看已连接wifi密码的方法
win11看无线密码 win11查看已连接wifi密码的方法2023-09-13
-
 win11无法删除pin登录密码 Win11删除pin码选项灰色解决
win11无法删除pin登录密码 Win11删除pin码选项灰色解决2024-05-10
-
 win11开机密码怎么删除 win11强制删除开机密码教程
win11开机密码怎么删除 win11强制删除开机密码教程2024-02-02
-
 win11在哪设置开机密码 Win11电脑如何设置开机密码
win11在哪设置开机密码 Win11电脑如何设置开机密码2024-02-02
- windows11密钥在哪看 如何查看win11系统密钥
- win11如何删除密码 win11开机密码删除步骤
- 电脑pin怎么修改密码 Win11系统pin码修改方法
- win11查看网络适配器 如何在Win11中打开网络配置器选项
- win11查看计算机名 Win11计算机全名在哪里查看
- 怎么看电脑显卡的配置 Win11系统的显卡配置查询方法
- win11更改虚拟内存 Win11如何设置虚拟内存大小
- w11ip地址怎么改 Win11电脑IP地址修改方法
- win11开机速度慢的解决办法 Win11开机速度慢解决方案
- 苹果手机可以打开rar文件吗 Win11打开RAR文件的步骤
- win11桌面图标空白 Win11桌面快捷方式图标变白的解决方案
- win11强制进入恢复模式 Win11恢复模式进入教程
win11系统教程推荐
- 1 win11无法删除pin登录密码 Win11删除pin码选项灰色解决
- 2 win11更改虚拟内存 Win11如何设置虚拟内存大小
- 3 苹果手机可以打开rar文件吗 Win11打开RAR文件的步骤
- 4 win11开机exper错误 Win11开机explorer.exe应用程序错误怎么解决
- 5 如何激活windows11家庭中文版 Windows11永久激活工具激活码分享
- 6 windows怎么设置环境变量 Win11系统环境变量配置方法
- 7 台式电脑w11如何设置锁屏密码 Windows11怎么设置快速锁屏密码
- 8 电脑可以定时关机吗win11 Win11如何简单设置定时关机
- 9 win11开机让选择系统 win11删除开机选择系统界面的步骤
- 10 windows11怎么录屏幕视频 win11系统自带录屏功能怎么打开