w7系统怎么卸载软件? win7系统卸载软件的步骤
更新时间:2024-01-20 13:00:59作者:jiang
在使用Windows 7操作系统时,我们经常会遇到需要卸载一些不再需要或者冲突的软件的情况,如何在Windows 7系统上正确卸载软件呢?下面将为大家介绍一下Win7系统卸载软件的步骤。通过按照正确的步骤进行操作,我们可以轻松地清理电脑中的不必要的软件,释放硬盘空间,提升系统运行效率。让我们一起来了解一下吧!
具体步骤:
1.我们一般情况在可以通过电脑控制面板的程序管理功能对电脑上安装的软件进行卸载,我们打开电脑桌面左下角的开始菜单。然后找到控制面板打开。
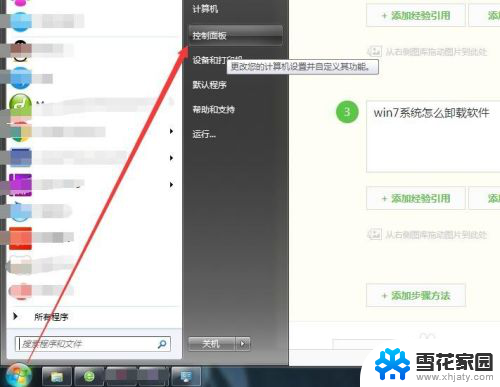
2.在win7系统的控制面板中找到程序和功能,如果是大图标查看的话。如果是类别查看的话就选择点击程序,然后再进入程序和功能页面。
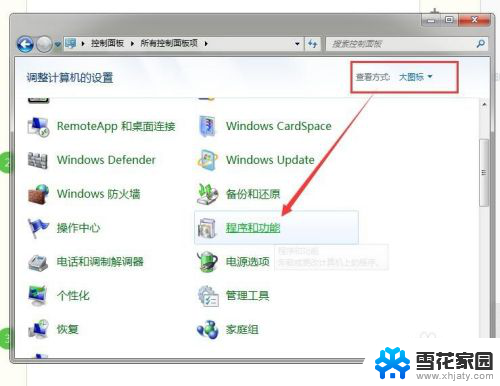
3.进入程序和功能页面后,我们就可以看到卸载或者更改程序的列表了,在程序列表中我们可以看到我们电脑删安装的程序了。
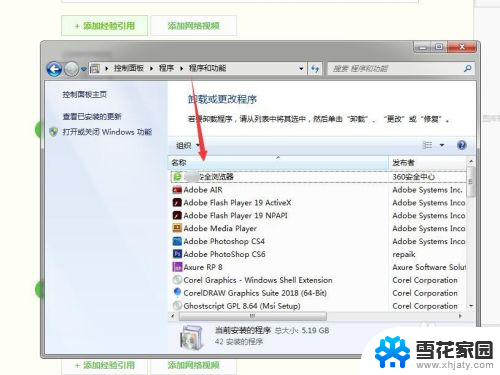
4.那么我们要卸载软件的话就要找到这软件的图标,选中软件后点击一下鼠标右键,就可以看到卸载软件的选项了。
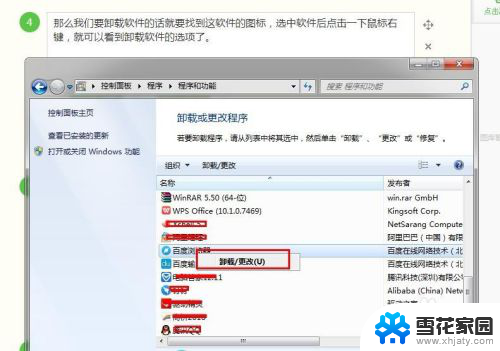
5.点击卸载后其实就是直接运行软件自带的卸载程序,不同的软件卸载的程序界面是不同的。根据需要卸载相关的选项后点击卸载就可以了。
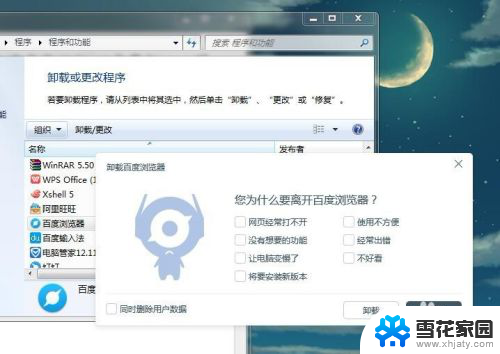
6.当然了我一般不使用这种方法卸载电脑上的软件,可以用电脑上安装的安全防护软件对程序进行卸载。这样卸载软件后才不会残留很多垃圾文件。
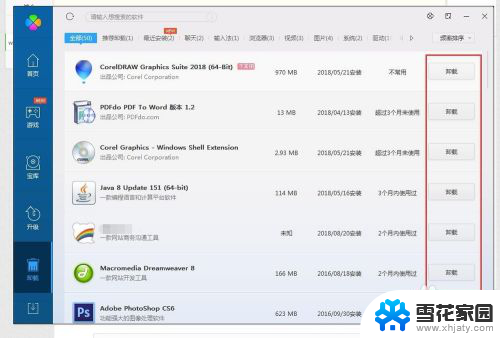
以上是关于如何卸载w7系统中的软件的全部内容,如果您遇到相同情况,您可以按照这些方法来解决。
w7系统怎么卸载软件? win7系统卸载软件的步骤相关教程
-
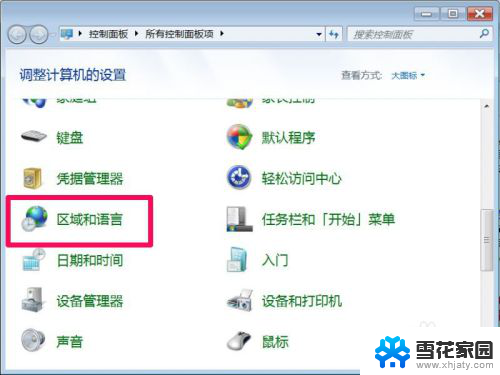 win7软件乱码 win7系统部分软件乱码处理方法
win7软件乱码 win7系统部分软件乱码处理方法2024-02-27
-
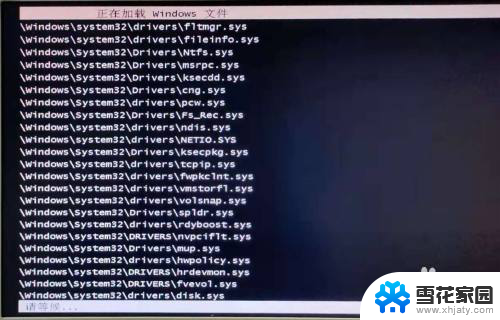 secdisk. sys蓝屏 win7系统加载完disk.sys文件后蓝屏怎么办
secdisk. sys蓝屏 win7系统加载完disk.sys文件后蓝屏怎么办2024-04-12
-
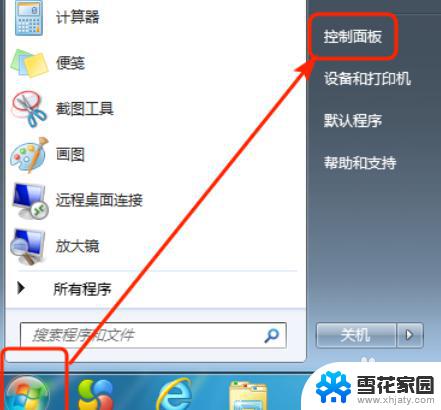 w7系统台式有蓝牙吗 win7台式电脑蓝牙开启步骤
w7系统台式有蓝牙吗 win7台式电脑蓝牙开启步骤2023-09-14
-
 win7系统删除文件需要管理员权限 Win7如何删除需要管理员权限的文件夹和文件步骤
win7系统删除文件需要管理员权限 Win7如何删除需要管理员权限的文件夹和文件步骤2023-10-22
- win7怎么删除打印机 Win7如何彻底卸载打印机
- 怎么更新电脑系统win7 Win7系统更新升级步骤
- win7电脑如何显示隐藏文件 win7系统怎么显示被隐藏的文件
- win7 怎么看隐藏文件 win7系统怎么显示隐藏文件
- win7怎么样添加字体 win7系统添加字体的步骤
- 电脑vt怎么开启win7 Windows 7操作系统开启VT x的步骤
- 笔记本电脑关机又开机怎么回事 win7系统电脑关机后又自动开机怎么办
- win7cf卡顿掉帧怎么解决 Win7穿越火线FPS不稳定如何解决
- 如何查看隐藏的文件夹和文件 win7系统显示隐藏文件的方法
- windows7未能启动怎么解决方法 如何解决电脑显示win7未能启动的问题
- 电脑型号win7 win7系统如何查看电脑型号
- windows7屏幕怎么能永久不黑屏 Win7怎么设置不待机不休眠
win7系统教程推荐
- 1 笔记本电脑关机又开机怎么回事 win7系统电脑关机后又自动开机怎么办
- 2 w7联想笔记本能连无线蓝牙音响吗 win7如何搜索蓝牙音箱
- 3 window7调节电脑屏幕亮度 win7屏幕亮度调节不灵敏
- 4 win7怎么把ie浏览器设置为默认浏览器 如何将IE设置为默认浏览器
- 5 secdisk. sys蓝屏 win7系统加载完disk.sys文件后蓝屏怎么办
- 6 win7修复磁盘 win7如何使用chkdsk命令进行磁盘修复步骤
- 7 查看win7是否永久激活命令 如何确认Win7是否已经成功激活
- 8 不是正版windows7怎么激活 Win7非正版提示解决方法
- 9 如何激活w7系统 windows7专业版激活密钥
- 10 win7系统如何连接无线网 win7无线网络连接不见了怎么办