win7静音快捷键 Win7系统如何设置静音快捷键
在使用Win7系统时,我们经常会遇到需要快速将音量调至静音的情况,比如在公共场合或者需要专注工作时,为了方便用户的操作,Win7系统提供了一种简单而便捷的方法,即设置静音快捷键。通过设定特定的组合键,我们可以在任何时候快速将音量调至静音状态,无需繁琐的操作步骤。如何设置这个方便实用的功能呢?让我们一起来了解一下。
具体方法:
1.右键点击桌面,选择“新建”,点击“文本文档”
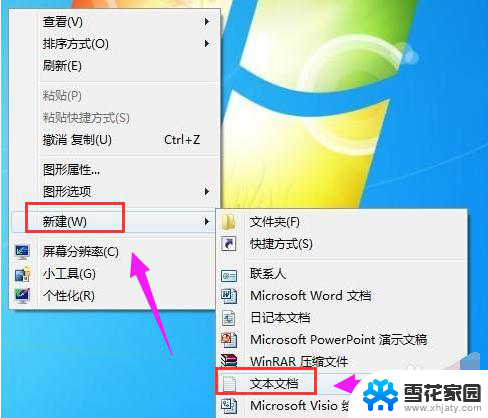
2.将一下这段批处理命令复制一下,黏贴到文本文档中去,并保存为“静音.bat”。
c:
cd\
cd C:\Users\user\Desktop\
@echo off
(echo Set WshShell = Wscript.CreateObject^(“Wscript.Shell”^)
echo WshShell.Sendkeys “…”)》JingYin.VBS
JingYin.VBS&del /f /q JingYin.VBS
exit。
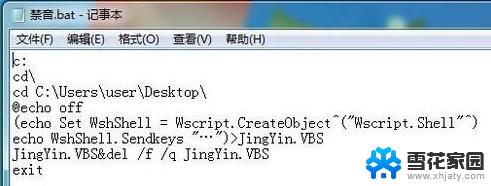
3.静音.bat文档中前1、2、3行命令依次是:进入C盘;进入C盘根目录;切进入“C:\Users\user\Desktop\”,即当前使用的win7系统桌面,此处保存有我们编辑好的 “静音.bat”批处理文档。
双击这个“静音.bat”批处理文件就能实现系统静音,再双击它则又开启系统音频。
点击win7桌面左下角处的开始→附件→系统工具→任务计划程序,进入“任务计划程序”窗口。
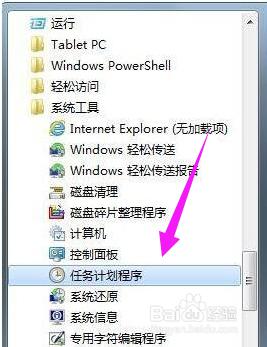
4.点击“创建基本任务向导”,根据向导步骤。依次设置计划程序启动参数,最后点击完成,这样就设定了每天在19:30时,定时关闭系统音频,即静音。
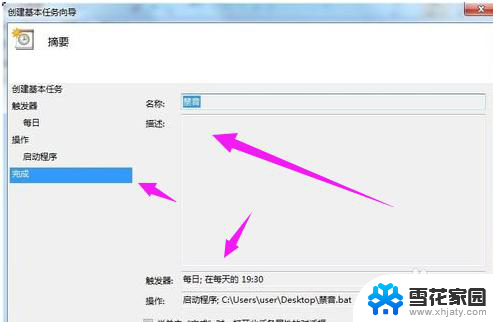
5.依次再重新“创建基本任务。。。”,再设置一次计划程序启动参数,修改每天的时间,作为定时自动开启系统音频的计划任务。
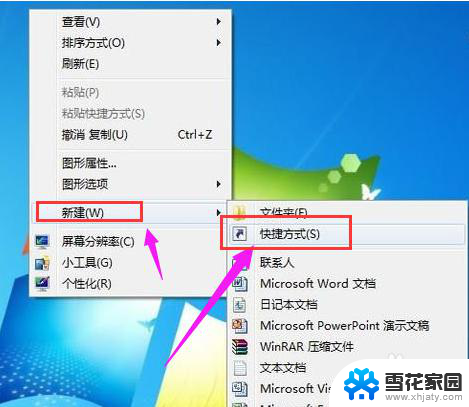
6.实现一键控制系统的静音和开启音频效果,需要通过快捷方式。鼠标右击桌面空地处,在弹出的快捷菜单上选择 新建→快捷方式→浏览→找到桌面上这个静音.bat批处理文件→下一步,命名快捷方式”禁音“,点击完成。

7.鼠标右键点击“禁音”快捷键图标,选择“属性”,点击“快捷方式”选项卡
鼠标点击一下”快捷键(K)“右边框,键盘按F1键→确定。
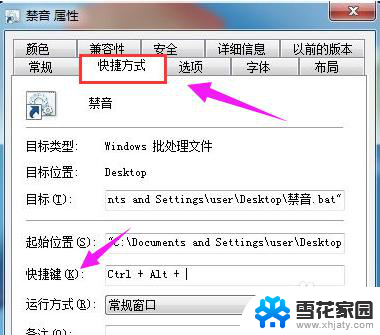
8.按F1键试试吧,系统就会静音,再按一下F1键,就会开启系统音频。
以上就是设置win7系统静音快捷键的操作流程了,有感兴趣的用户们可以按照上面的方法步骤来操作就可以了。
以上就是win7静音快捷键的全部内容,有需要的用户可以按照以上步骤进行操作,希望对大家有所帮助。
win7静音快捷键 Win7系统如何设置静音快捷键相关教程
-
 win7截屏是哪个快捷键 Win7系统截图快捷键怎么设置
win7截屏是哪个快捷键 Win7系统截图快捷键怎么设置2024-03-17
-
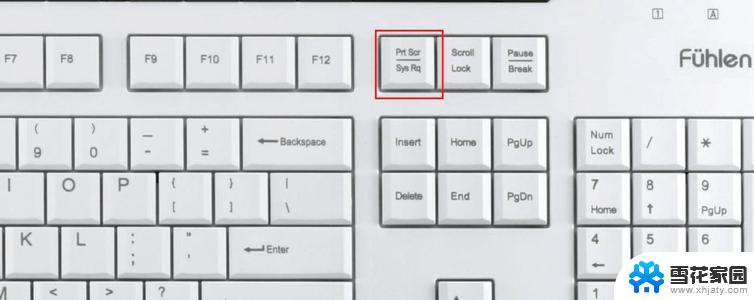 win7怎么截屏快捷键 Win7系统怎么用快捷键截图
win7怎么截屏快捷键 Win7系统怎么用快捷键截图2024-01-26
-
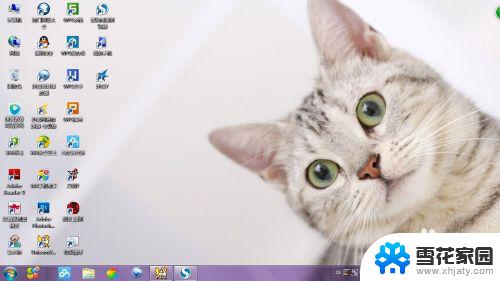 win7隐藏桌面图标快捷键 win7系统如何隐藏桌面图标
win7隐藏桌面图标快捷键 win7系统如何隐藏桌面图标2023-10-27
-
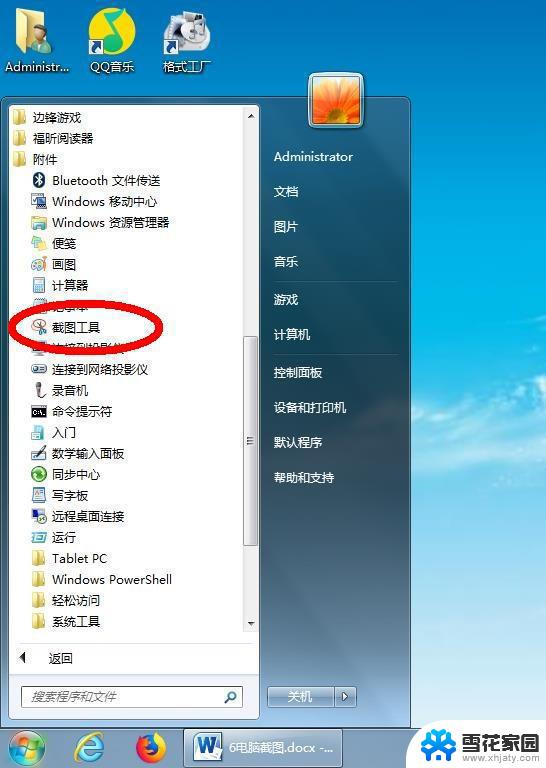 windows7如何截图 Win7系统截图快捷键
windows7如何截图 Win7系统截图快捷键2024-04-03
- win7快捷关机键 win7关机图解
- 电脑如何截屏截图win7 win7电脑如何使用截图快捷键进行截图
- 电脑win7截图 Win7系统截图快捷键怎么用
- win7查看硬盘 Win7打开磁盘管理的快捷键是什么
- w7关机快捷键是什么 怎样设置电脑关机快捷键
- win7系统没有声音怎么设置 win7系统没有声音怎么办
- 笔记本电脑关机又开机怎么回事 win7系统电脑关机后又自动开机怎么办
- win7cf卡顿掉帧怎么解决 Win7穿越火线FPS不稳定如何解决
- 如何查看隐藏的文件夹和文件 win7系统显示隐藏文件的方法
- windows7未能启动怎么解决方法 如何解决电脑显示win7未能启动的问题
- 电脑型号win7 win7系统如何查看电脑型号
- windows7屏幕怎么能永久不黑屏 Win7怎么设置不待机不休眠
win7系统教程推荐
- 1 笔记本电脑关机又开机怎么回事 win7系统电脑关机后又自动开机怎么办
- 2 w7联想笔记本能连无线蓝牙音响吗 win7如何搜索蓝牙音箱
- 3 window7调节电脑屏幕亮度 win7屏幕亮度调节不灵敏
- 4 win7怎么把ie浏览器设置为默认浏览器 如何将IE设置为默认浏览器
- 5 secdisk. sys蓝屏 win7系统加载完disk.sys文件后蓝屏怎么办
- 6 win7修复磁盘 win7如何使用chkdsk命令进行磁盘修复步骤
- 7 查看win7是否永久激活命令 如何确认Win7是否已经成功激活
- 8 不是正版windows7怎么激活 Win7非正版提示解决方法
- 9 如何激活w7系统 windows7专业版激活密钥
- 10 win7系统如何连接无线网 win7无线网络连接不见了怎么办