怎么关掉微软输入法 Win10系统如何关闭自带的微软拼音输入法
更新时间:2023-12-23 13:09:59作者:jiang
在现代社会计算机已经成为了人们生活中不可或缺的工具之一,而在使用计算机的过程中,输入法的选择和使用也显得尤为重要。对于Win10系统用户来说,微软拼音输入法是系统自带的默认输入法,但有时候我们可能会遇到一些使用上的困扰或个人偏好,因此关闭微软拼音输入法就成为了一项必备的技能。如何关掉Win10系统自带的微软拼音输入法呢?本文将为大家详细介绍关闭微软拼音输入法的方法,帮助大家更加顺利地使用计算机。
步骤如下:
1.左键点击托盘的输入法图标,在弹出的菜单中,点击语言首选项。
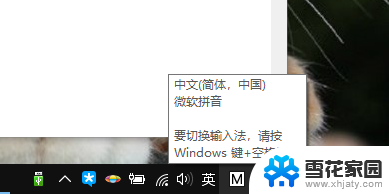
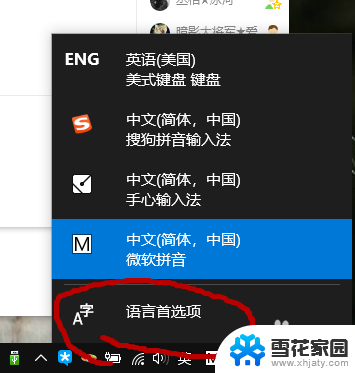
2.在弹出的“区域和语言”菜单中,在“首项的语言”中。找到“中文(中华人民共和国)”,左键单击字体。点击后,会弹出“上移”“下移”“选项”“删除”四个按键,我们选择“选项”键,左键单击。

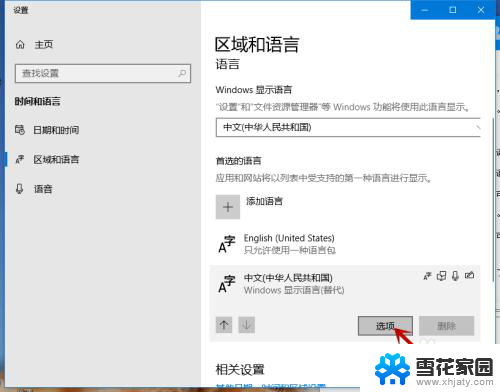
3.随后我们会进入“中文(中华人民共和国)”菜单,把菜单稍稍下拉。找到“微软拼音”,左键单击,接着会弹出“选项”“删除”两个按键,我们点击“删除”键,即可从语言栏中删掉“微软拼音”输入法。
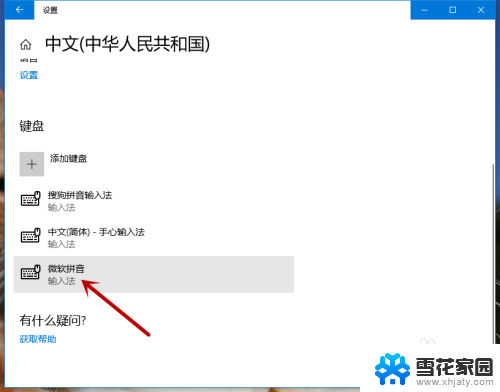
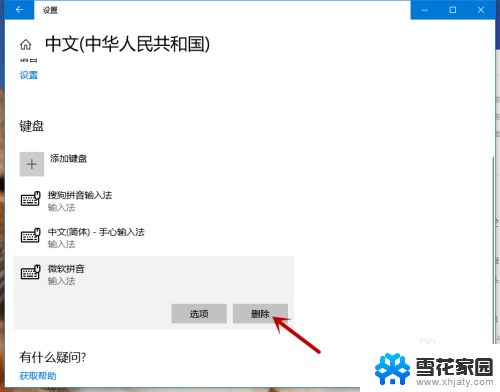
4.如果想把“微软拼音”或别的删掉的输入法再加回来,大伙可以点击“添加键盘”。在弹出的输入法目录中,左键点一下想要的输入法,就可以把它加回语言栏了。
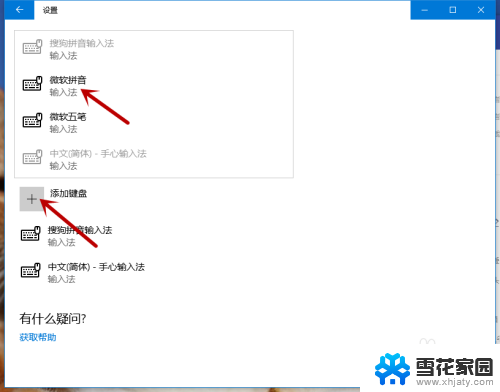
以上就是如何关闭微软输入法的全部内容,如果还有不清楚的用户,可以参考以上步骤进行操作,希望对大家有所帮助。
怎么关掉微软输入法 Win10系统如何关闭自带的微软拼音输入法相关教程
-
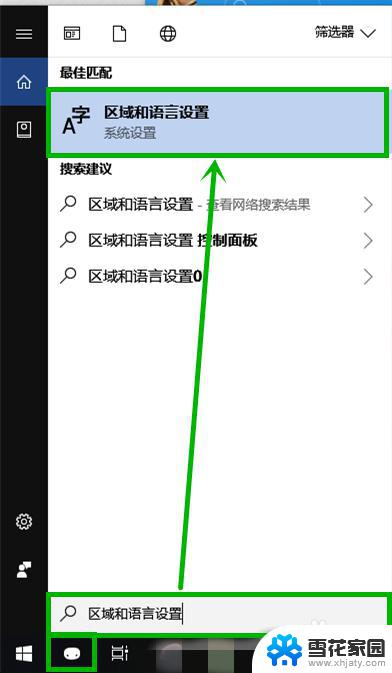 win10微软拼音一打字就卡 win10自带微软拼音输入法卡顿频繁的解决方法
win10微软拼音一打字就卡 win10自带微软拼音输入法卡顿频繁的解决方法2023-10-09
-
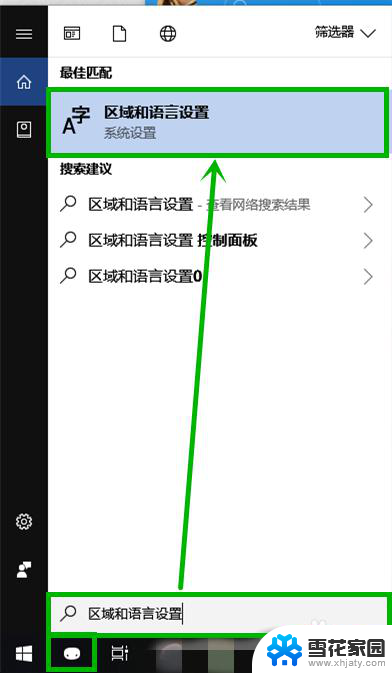 电脑输入法打字会卡住 win10微软拼音输入法卡顿解决方法
电脑输入法打字会卡住 win10微软拼音输入法卡顿解决方法2023-12-11
-
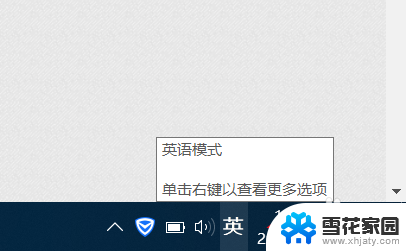 输入法打字母间距很大 win10系统微软拼音输入法输入有断层怎么办
输入法打字母间距很大 win10系统微软拼音输入法输入有断层怎么办2024-04-22
-
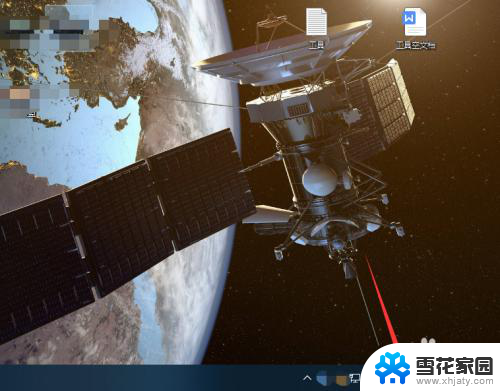 电脑怎样调拼音输入法 win10自带输入法如何设置
电脑怎样调拼音输入法 win10自带输入法如何设置2024-04-18
- 打字中间有空格怎么弄 win10系统微软拼音输入法输入有空格怎么办
- 怎么卸载win10自带输入法 删除win10系统自带的输入法步骤
- win10怎么关闭系统杀毒 Windows 10系统如何关闭自带的杀毒软件
- 电脑微软输入法输入不了中文 win10微软输入法无法打出汉字
- 电脑输入法添加五笔怎么添加 Win10微软五笔输入法添加方法
- 微软输入法在哪里设置 Win10设置默认输入法步骤
- win10电脑怎么改账户名 win10账户名称如何更改
- 台式电脑屏幕暗怎么办 win10系统屏幕亮度调节故障
- 电脑上怎么改时间 win10系统怎样更改电脑的日期和时间
- 笔记本电脑如何合上后不关闭屏幕 win10合上笔记本不关闭屏幕设置方法
- microsoft账户怎么彻底注销 win10如何切换microsoft账户登录
- 怎么取消桌面壁纸 Win10如何关闭桌面背景动态效果
win10系统教程推荐
- 1 win10电脑怎么改账户名 win10账户名称如何更改
- 2 电脑上怎么改时间 win10系统怎样更改电脑的日期和时间
- 3 笔记本电脑如何合上后不关闭屏幕 win10合上笔记本不关闭屏幕设置方法
- 4 电脑的激活日期怎么查 怎样查看win10系统激活的具体时间
- 5 win10关机按钮消失 win10系统电脑如何找回关机键
- 6 windows10关闭激活 如何取消已激活的win10系统
- 7 mp4做动态壁纸 Win10如何将视频设置为桌面壁纸
- 8 电脑显示屏刷新率怎么改 Windows10屏幕刷新率如何设置
- 9 电脑怎样隐藏任务栏 Win10任务栏如何隐藏
- 10 什么样的配置装win10 Win10最低配置要求