win7怎么设置电脑锁屏密码 WIN7锁屏密码设置方法
win7怎么设置电脑锁屏密码,在现代社会中电脑已成为我们生活中不可或缺的一部分,为了保护个人隐私和数据安全,设置电脑锁屏密码是一种常见的安全措施。而在WIN7系统中,设置电脑锁屏密码的方法简单而又高效。通过设定个人喜好的密码,我们可以有效地避免他人非法访问和使用我们的电脑。下面让我们一起来了解WIN7锁屏密码设置方法,提升电脑的安全性和保密性。
操作方法:
1.设置锁屏密码之前,我们首先要在本机上设置个开机密码。如果你设置过开机密码的话可以跳过这一步。
我们点开开始菜单,点击进入控制面板,如图。
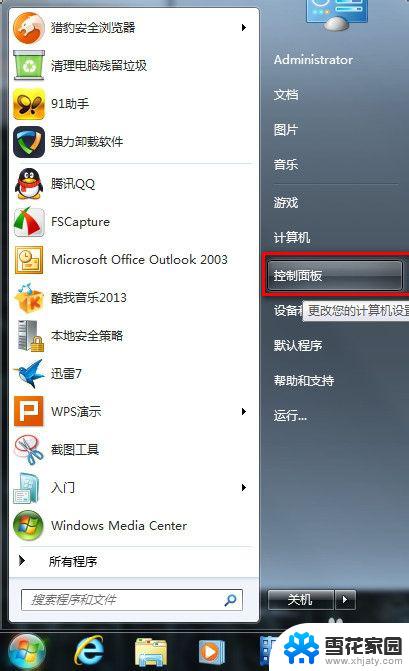
2.选择进入“用户帐户”。
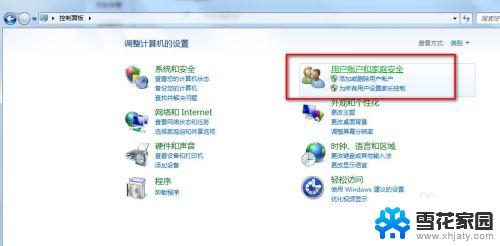
3.选择你的帐户,选择“为您的帐户创建密码”
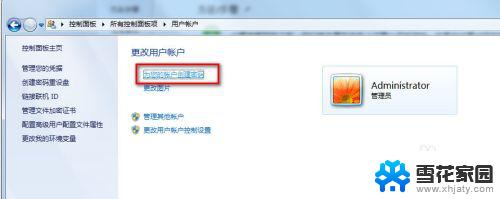
4.将密码重复输入俩遍,点击创建密码,密码提示用不着写。
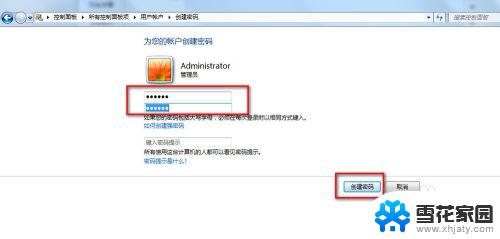
5.这样我们的开机密码就设置好了,现在我们开始设置锁屏。
我们现在回到桌面,鼠标右击选择“个性化”。

6.弹出个性化设置窗口,我们选择右侧的“屏幕保护程序”
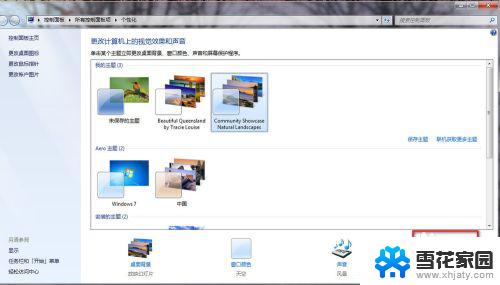
7.弹出“屏幕保护程序”设置对话框,我们点选下拉箭头。我们随便选择个屏幕保护,我选择“彩带”。
屏幕保护程序不要选择太花稍,什么3D什么功能的。这样的就失去屏幕保护的意义了,不能很好保护好屏幕。
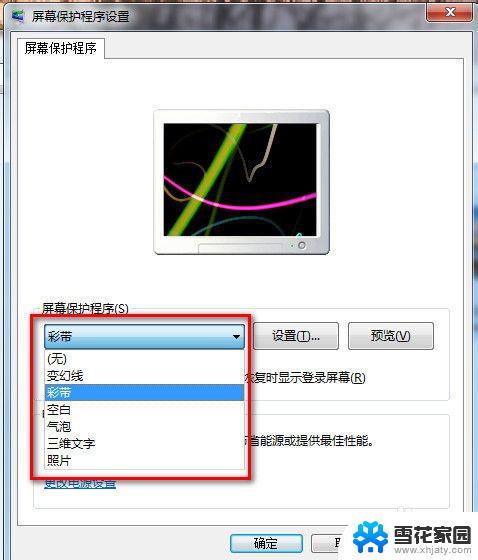
8.我们设置等待时间为5分钟,并在“恢复时显示登录屏幕”前打上勾。
点“确定”保存。我们WIN7的锁屏功能就设置好了。
现次人不在时,屏幕就会锁上,会提示你输入开机密码才能登录。
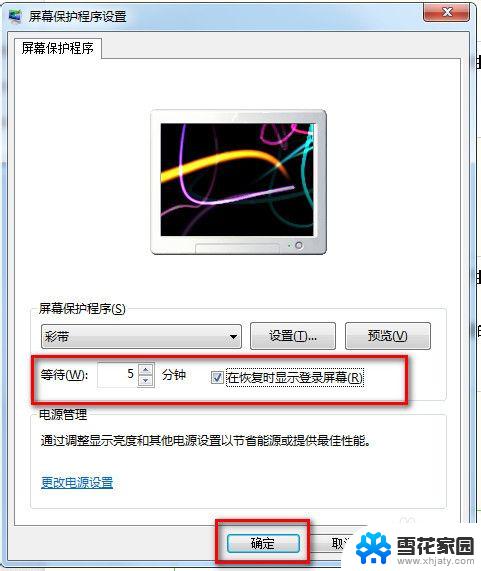
以上就是如何在win7设置电脑锁屏密码的全部内容,如果你遇到了这种问题,可以根据本文提供的方法来解决,希望这篇文章对你有所帮助。
win7怎么设置电脑锁屏密码 WIN7锁屏密码设置方法相关教程
-
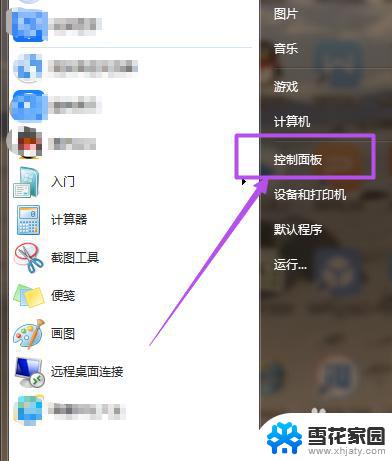 怎么改电脑锁屏密码win7 win7系统锁屏密码设置方法
怎么改电脑锁屏密码win7 win7系统锁屏密码设置方法2023-09-13
-
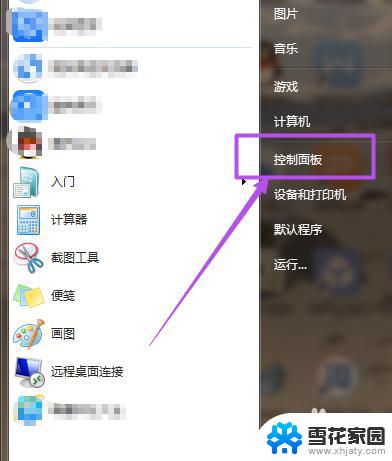 怎么给电脑win7锁屏设置密码 Win7系统如何设置锁屏密码
怎么给电脑win7锁屏设置密码 Win7系统如何设置锁屏密码2023-09-13
-
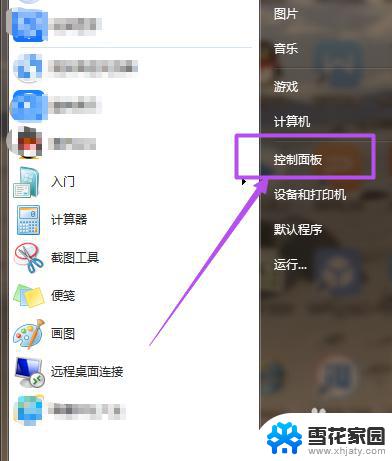 win7电脑如何设置锁屏密码 win7系统如何设置锁屏密码步骤
win7电脑如何设置锁屏密码 win7系统如何设置锁屏密码步骤2023-10-26
-
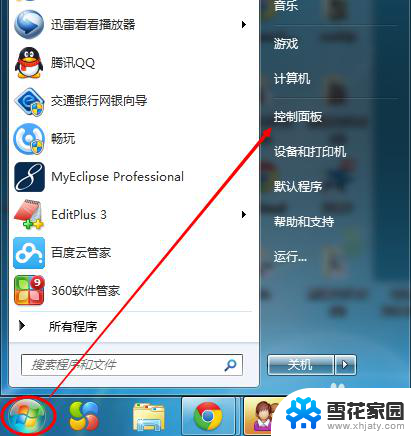 win7待机锁屏怎么设置 win7电脑自动锁屏的设置方法
win7待机锁屏怎么设置 win7电脑自动锁屏的设置方法2024-01-22
- windows7屏幕保护设置密码 Win7如何设置屏保密码
- windows7系统怎么快速锁屏 Win7系统设置锁屏壁纸的方法
- win7电脑密码怎么改 WIN7系统如何重置开机密码
- win7如何修改锁屏时间 Win7锁屏时间怎么设置
- win7如何设置屏幕锁屏时间 Win7锁屏时间如何调整
- 电脑win7忘记密码怎么解开 win7开机密码忘记了解决方法
- 笔记本电脑关机又开机怎么回事 win7系统电脑关机后又自动开机怎么办
- win7cf卡顿掉帧怎么解决 Win7穿越火线FPS不稳定如何解决
- 如何查看隐藏的文件夹和文件 win7系统显示隐藏文件的方法
- windows7未能启动怎么解决方法 如何解决电脑显示win7未能启动的问题
- 电脑型号win7 win7系统如何查看电脑型号
- windows7屏幕怎么能永久不黑屏 Win7怎么设置不待机不休眠
win7系统教程推荐
- 1 笔记本电脑关机又开机怎么回事 win7系统电脑关机后又自动开机怎么办
- 2 w7联想笔记本能连无线蓝牙音响吗 win7如何搜索蓝牙音箱
- 3 window7调节电脑屏幕亮度 win7屏幕亮度调节不灵敏
- 4 win7怎么把ie浏览器设置为默认浏览器 如何将IE设置为默认浏览器
- 5 secdisk. sys蓝屏 win7系统加载完disk.sys文件后蓝屏怎么办
- 6 win7修复磁盘 win7如何使用chkdsk命令进行磁盘修复步骤
- 7 查看win7是否永久激活命令 如何确认Win7是否已经成功激活
- 8 不是正版windows7怎么激活 Win7非正版提示解决方法
- 9 如何激活w7系统 windows7专业版激活密钥
- 10 win7系统如何连接无线网 win7无线网络连接不见了怎么办