w7电脑屏幕亮度怎么调 win7系统屏幕亮度修改方法
在使用Win7系统的电脑时,有时候我们可能会觉得屏幕的亮度不够合适,需要进行调整,调整Win7电脑屏幕亮度的方法非常简单,只需要在控制面板中找到显示选项,然后进入调整屏幕亮度界面,通过滑动滑块来调整屏幕的亮度。这样就可以根据个人的喜好来调整屏幕的亮度,使得使用电脑的体验更加舒适。
步骤如下:
1.点击电脑左下角的“开始”,在弹出的开始菜单中选择“控制面板”,如下图所示。

2.点击后,在打开的控制面板中找到“电源选项”,然后点击电源选项,如下图所示。
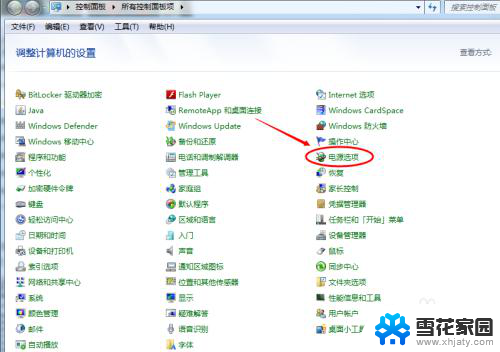
3.也可以用鼠标右键电脑右下角的电源图标,在弹出的菜单中。点击“调整屏幕亮度”,如下图所示。两种方法都可以用,推荐用这种更方便。
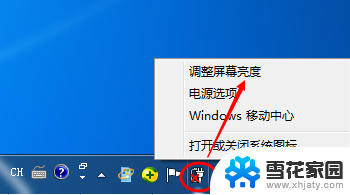
4.在打开的电源选项窗口的最下面可以看到屏幕亮度调整的滚动条,我们直接拖动这里的滚动条既可以更改屏幕的亮度了。如下图所示。
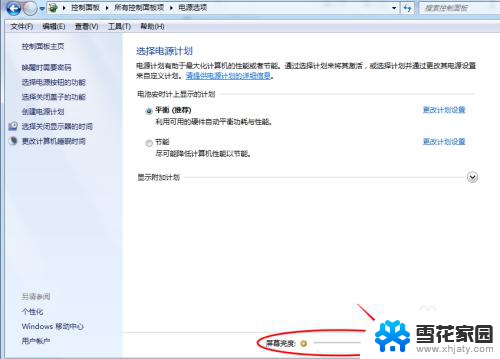
5.也可以点击“选择电源计划”下面的“更改计划设置”来更改屏幕的亮度,如下图所示。
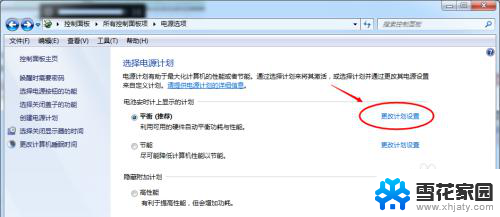
6.点击后,在打开的编辑计划设置窗口中可以看到“调整计划亮度”。这里有两个滑动条可以调整亮度,“用电池”图标下面的滑动条可以更改在用电池时候的屏幕亮度;“接通电源”图标下面的滑动条可以更改在接通电源的时的屏幕亮度。调整好亮度后,点击保存修改。如下图所示。
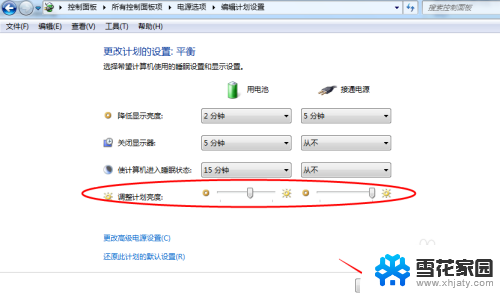
7.拖动电源选项窗口下面的滚动条之后,屏幕亮度就会立刻发生改变。如下图所示。
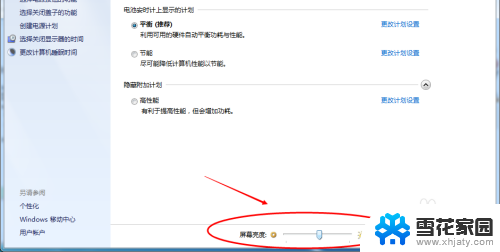
以上就是如何调整w7电脑屏幕亮度的全部内容,如果你也遇到了同样的情况,赶快参照小编的方法来处理吧,希望能对大家有所帮助。
w7电脑屏幕亮度怎么调 win7系统屏幕亮度修改方法相关教程
-
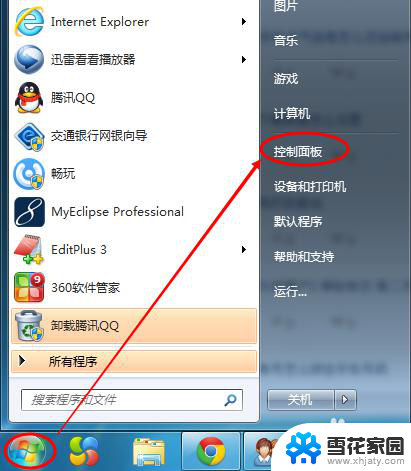 win7如何修改屏幕亮度 Win7系统屏幕亮度调整教程
win7如何修改屏幕亮度 Win7系统屏幕亮度调整教程2023-11-19
-
 w7系统电脑亮度怎么调节 windows7系统屏幕亮度调整方法
w7系统电脑亮度怎么调节 windows7系统屏幕亮度调整方法2023-11-21
-
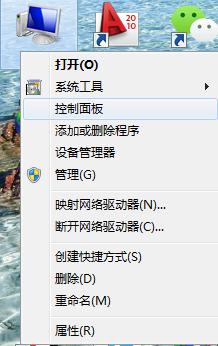 win7降低屏幕亮度 win7系统如何调整屏幕亮度无法调节
win7降低屏幕亮度 win7系统如何调整屏幕亮度无法调节2024-01-27
-
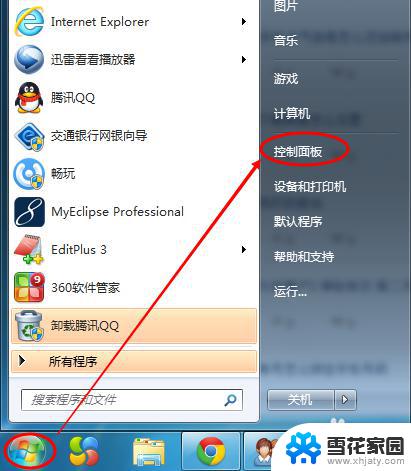 温7系统怎么调亮度 win7系统屏幕亮度调整方法
温7系统怎么调亮度 win7系统屏幕亮度调整方法2023-09-10
- windows7电脑屏幕亮度怎么调 windows7系统屏幕亮度调整步骤
- window7调节电脑屏幕亮度 win7屏幕亮度调节不灵敏
- win7如何调节亮度 win7系统屏幕亮度调节设置
- 电脑亮度怎么调win7 win7如何调节屏幕亮度
- win7桌面亮度设置在哪 win7怎么调整屏幕亮度
- win7台式机屏幕亮度怎么调节 Win7系统台式机如何调节屏幕亮度
- 笔记本电脑关机又开机怎么回事 win7系统电脑关机后又自动开机怎么办
- win7cf卡顿掉帧怎么解决 Win7穿越火线FPS不稳定如何解决
- 如何查看隐藏的文件夹和文件 win7系统显示隐藏文件的方法
- windows7未能启动怎么解决方法 如何解决电脑显示win7未能启动的问题
- 电脑型号win7 win7系统如何查看电脑型号
- windows7屏幕怎么能永久不黑屏 Win7怎么设置不待机不休眠
win7系统教程推荐
- 1 笔记本电脑关机又开机怎么回事 win7系统电脑关机后又自动开机怎么办
- 2 w7联想笔记本能连无线蓝牙音响吗 win7如何搜索蓝牙音箱
- 3 window7调节电脑屏幕亮度 win7屏幕亮度调节不灵敏
- 4 win7怎么把ie浏览器设置为默认浏览器 如何将IE设置为默认浏览器
- 5 secdisk. sys蓝屏 win7系统加载完disk.sys文件后蓝屏怎么办
- 6 win7修复磁盘 win7如何使用chkdsk命令进行磁盘修复步骤
- 7 查看win7是否永久激活命令 如何确认Win7是否已经成功激活
- 8 不是正版windows7怎么激活 Win7非正版提示解决方法
- 9 如何激活w7系统 windows7专业版激活密钥
- 10 win7系统如何连接无线网 win7无线网络连接不见了怎么办