电脑桌面计算机图标怎么弄出来 win10如何自定义此电脑(我的电脑)图标的显示方式
更新时间:2024-03-15 13:54:05作者:xiaoliu
在使用Windows 10操作系统的电脑时,我们经常会发现桌面上显示的此电脑图标并不是我们想要的样子,想要自定义它的显示方式却不知道该怎么做,通过简单的操作就能实现自定义此电脑图标的显示方式。在桌面上右键点击空白处,选择个性化选项,然后点击主题-桌面图标设置,在弹出的窗口中可以选择想要显示的图标,点击应用即可完成设置。这样我们就可以轻松地将桌面上的此电脑图标按照自己的喜好进行自定义显示,使桌面更加个性化。
操作方法:
1.打开电脑,直接进入到Windows10系统桌面。在桌面空白处点击鼠标右键。
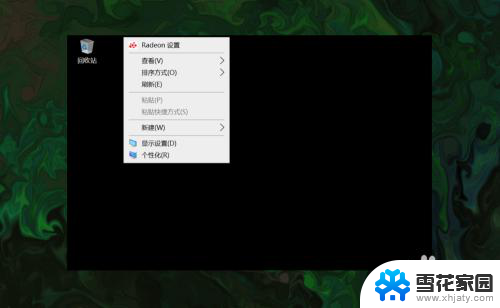
2.在右键菜单中选择个性化菜单,打开并进入个性化设置窗口。
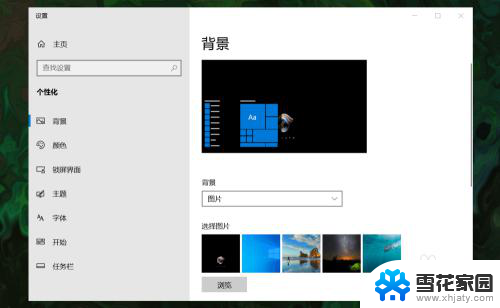
3.在左侧菜单中选择主题菜单,在右侧设置中找到桌面图标设置选项。
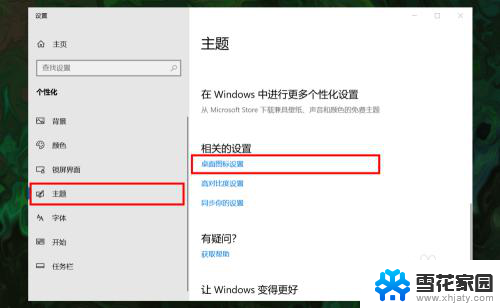
4.点击桌面图标设置选项打开桌面图标设置窗口,在下面找到计算机选项。
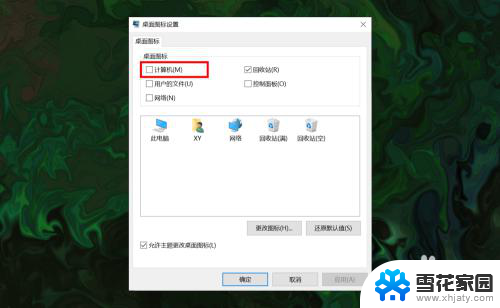
5.勾选计算机选项,然后在下面图标中选中此电脑图标。最后点击底部确定按钮。
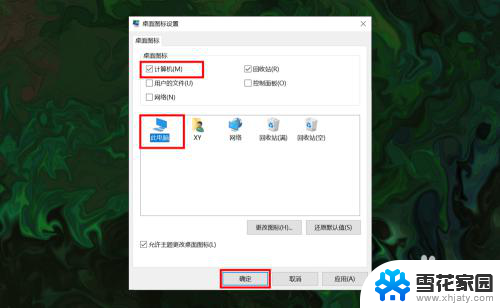
6.确定后返回到系统桌面就可以看到此电脑图标已经显示出来了,点击即可使用。
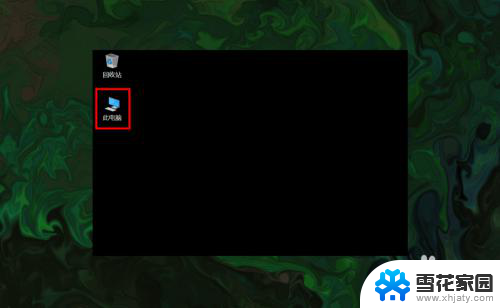
以上是关于如何创建电脑桌面计算机图标的全部内容,如果您遇到相同的问题,可以参考本文中介绍的步骤进行修复,希望这对大家有所帮助。
电脑桌面计算机图标怎么弄出来 win10如何自定义此电脑(我的电脑)图标的显示方式相关教程
-
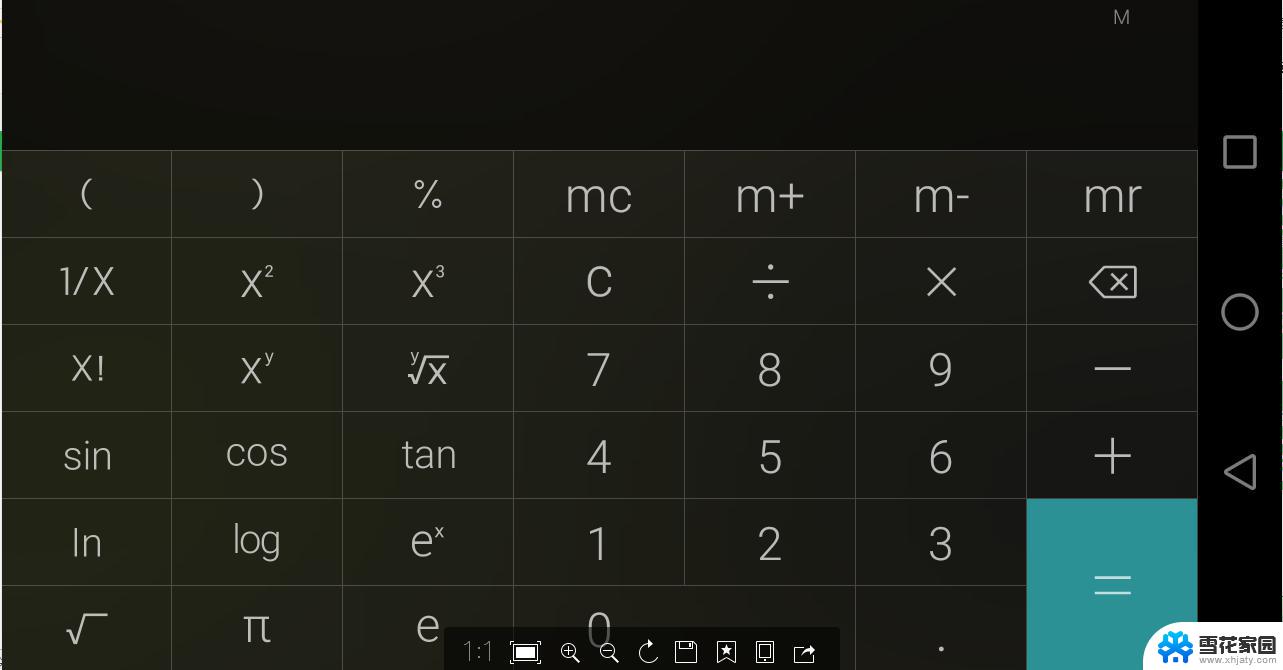 如何显示计算机图标 win10怎么恢复我的电脑图标显示
如何显示计算机图标 win10怎么恢复我的电脑图标显示2024-05-10
-
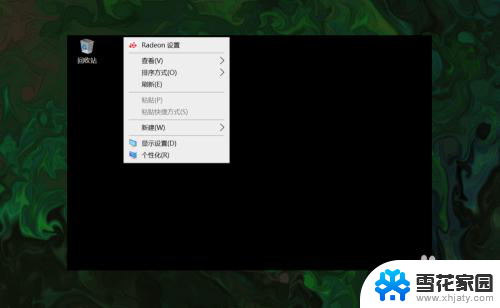 电脑上此电脑图标怎么弄出来 win10如何调出桌面上的此电脑图标
电脑上此电脑图标怎么弄出来 win10如何调出桌面上的此电脑图标2024-01-07
-
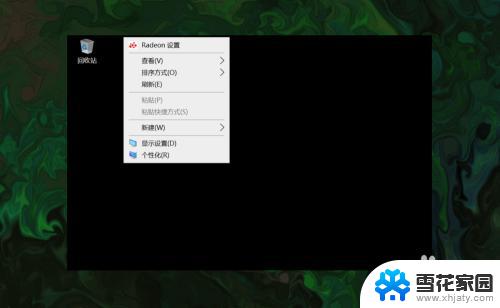 win10 电脑图标 Win10怎么调出桌面的此电脑(我的电脑)图标
win10 电脑图标 Win10怎么调出桌面的此电脑(我的电脑)图标2023-11-04
-
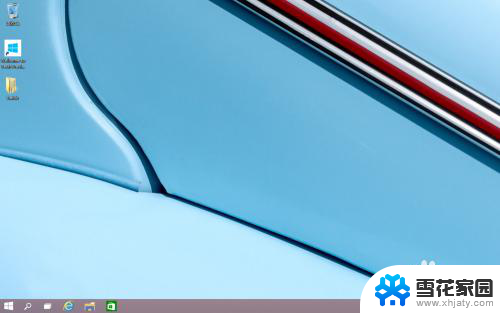 电脑桌面图标怎么显示出来 win10桌面图标显示设置方法
电脑桌面图标怎么显示出来 win10桌面图标显示设置方法2024-04-16
- win桌面显示我的电脑 如何在win10桌面上显示我的电脑图标
- windows10如何设置我的电脑图标 win10如何在桌面上显示此电脑(我的电脑)图标
- 怎么把我的电脑图标添加到桌面 win10怎么将计算机图标添加到桌面快捷方式
- 怎么在电脑桌面显示我的电脑图标 win10怎么在桌面显示我的电脑图标
- win10怎样调出我的电脑 win10如何在桌面上显示此电脑(我的电脑)图标
- 怎样将此电脑图标放桌面上 如何在win10桌面上显示此电脑图标
- win10电脑怎么改账户名 win10账户名称如何更改
- 台式电脑屏幕暗怎么办 win10系统屏幕亮度调节故障
- 电脑上怎么改时间 win10系统怎样更改电脑的日期和时间
- 笔记本电脑如何合上后不关闭屏幕 win10合上笔记本不关闭屏幕设置方法
- microsoft账户怎么彻底注销 win10如何切换microsoft账户登录
- 怎么取消桌面壁纸 Win10如何关闭桌面背景动态效果
win10系统教程推荐
- 1 win10电脑怎么改账户名 win10账户名称如何更改
- 2 电脑上怎么改时间 win10系统怎样更改电脑的日期和时间
- 3 笔记本电脑如何合上后不关闭屏幕 win10合上笔记本不关闭屏幕设置方法
- 4 电脑的激活日期怎么查 怎样查看win10系统激活的具体时间
- 5 win10关机按钮消失 win10系统电脑如何找回关机键
- 6 windows10关闭激活 如何取消已激活的win10系统
- 7 mp4做动态壁纸 Win10如何将视频设置为桌面壁纸
- 8 电脑显示屏刷新率怎么改 Windows10屏幕刷新率如何设置
- 9 电脑怎样隐藏任务栏 Win10任务栏如何隐藏
- 10 什么样的配置装win10 Win10最低配置要求