win7共享文件win10看不到 如何彻底解决win10局域网共享问题
win7共享文件win10看不到,在现代化的办公环境中,局域网共享文件已成为高效的工作方式之一,近期一些用户反映,当使用Windows 7共享文件时,Windows 10却无法正常访问。这个问题给许多用户带来了不便和困惑。为了解决这个问题,我们需要深入了解Windows 10局域网共享问题的根源,并找到彻底解决的方法。本文将针对此问题进行探讨,并提供一些有效的解决方案,希望能帮助用户解决这一困扰。
方法如下:
1.设置“网络位置”win10点击开始后选择设置按钮,win7设置网络位置可参照其他网络经验。过程相似在此不再重复。
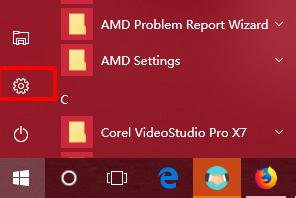
2.选择“网络和Internet”

3.选择“更改连接属性”
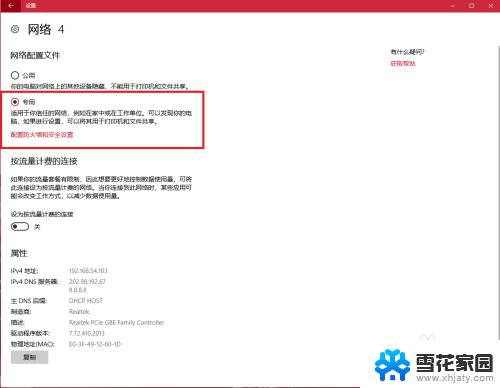
4.确保选择了“专用”网络,到此win10网络位置设置完成。win7的电脑将网络位置选择为工作或家庭网络即可,建议选择工作网络。
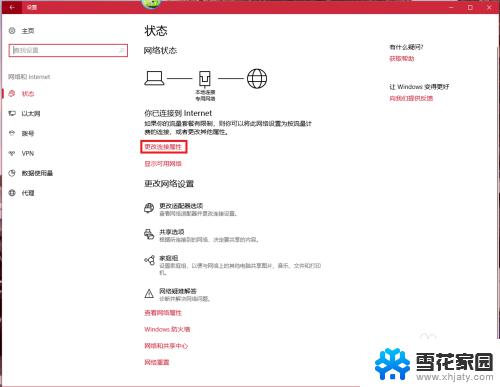
5.设置win10工作组,“此电脑”鼠标右键选择“属性”
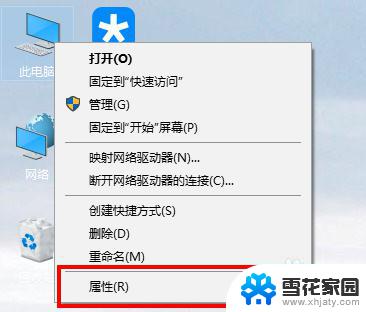
6.选择“更改设置”
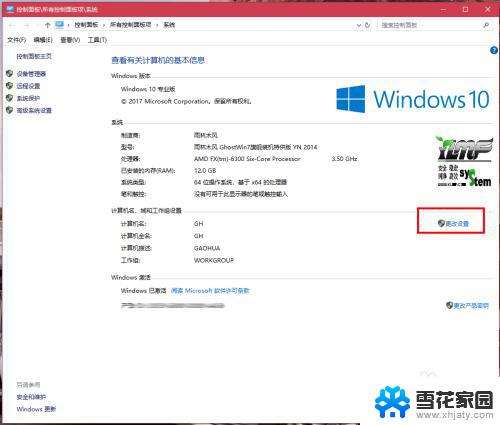
7.选择“网络ID”
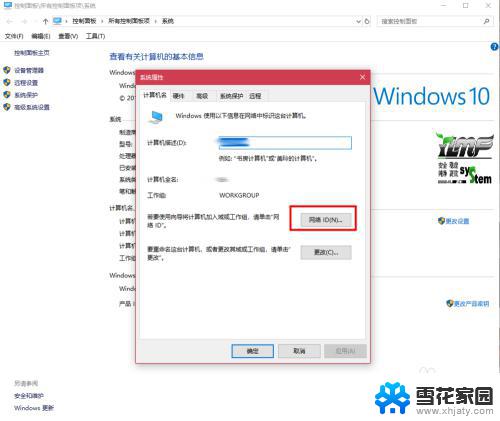
8.选择第一个选项

9.如果局域网内没有设置“域”选择“公司使用没有域的网络”

10.输入工作组的名称,默认为“WORKGROUP”,需要共享的电脑必须保证工作组名称一致。
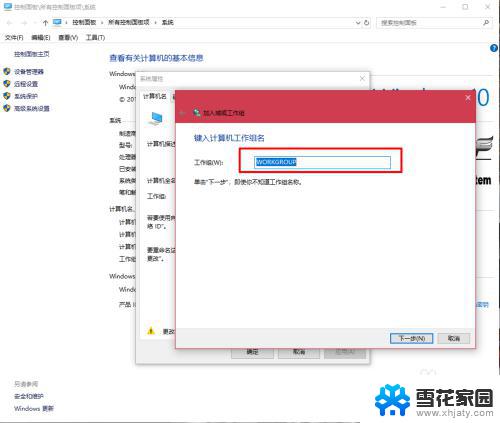
11.完成设置,点击“去顶”,重启电脑。至此只要将电脑的“高级共享设置”选择为“启用网络发现”和“启用文件和打印机共享”,其他电脑即可添加共享打印机和网络硬盘。共享网络打印机和文件或者硬盘的方法,网上有很多可自行参照。
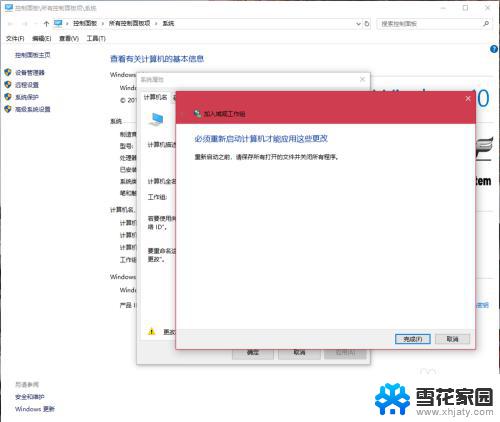

以上就是win7共享文件win10无法查看的全部内容,有遇到相同问题的用户可以参考本文中介绍的步骤进行修复,希望能够对大家有所帮助。
win7共享文件win10看不到 如何彻底解决win10局域网共享问题相关教程
-
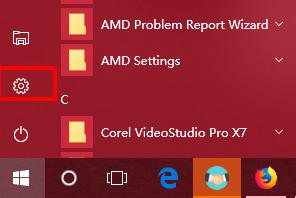 win7和win10两台电脑如何共享文件 如何彻底解决win10、win7局域网共享问题
win7和win10两台电脑如何共享文件 如何彻底解决win10、win7局域网共享问题2023-11-29
-
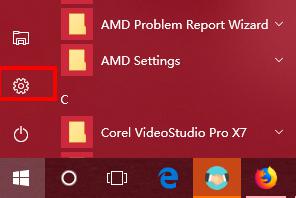 win10怎么访问不了win7的共享文件 win10、win7局域网共享无法访问
win10怎么访问不了win7的共享文件 win10、win7局域网共享无法访问2023-12-29
-
 win10如何在局域网内共享文件夹 Win10局域网文件共享设置详解
win10如何在局域网内共享文件夹 Win10局域网文件共享设置详解2023-09-30
-
 win10查看共享的文件夹 win10如何查看局域网内的共享文件夹
win10查看共享的文件夹 win10如何查看局域网内的共享文件夹2023-12-13
- win7怎么与win10共享文件 win10局域网共享无法访问win7
- win7 文件共享 win10和win7局域网共享文件步骤
- win10设置局域网共享磁盘 win10局域网共享磁盘文件的设置方法
- win10同一局域网下两台电脑如何共享文件夹 Win10如何在局域网内实现文件夹共享
- 看不了其它电脑的共享 如何解决win10网上邻居看不到其他共享电脑的问题
- win10无法网络共享 解决Win10系统无法在局域网中共享文件夹的步骤
- win10如何删除c盘的垃圾文件 win10系统删除系统更新后的C盘垃圾文件方法
- window电脑录屏快捷键 win10分屏快捷键不起作用
- 如何显示计算机图标 win10怎么恢复我的电脑图标显示
- 怎么把桌面的东西放到d盘 Win10系统如何将桌面文件保存到D盘
- u盘在电脑上读不出来 win10 WIN10系统插入U盘读不出来怎么办
- 怎么调小电脑字体 WIN10电脑系统字体大小调整教程
win10系统教程推荐
- 1 如何显示计算机图标 win10怎么恢复我的电脑图标显示
- 2 游戏手柄控制器设置 WIN10游戏手柄校准方法
- 3 备份win10密钥 Windows10系统已激活密钥备份方法
- 4 系统没更新完就关机后无法开机 Win10关机更新后自动关机无法开机怎么办
- 5 电脑桌面怎么移动图标 win10桌面图标自由排列
- 6 怎么设置电脑的待机时间 win10系统电脑怎么调整待机休眠时间
- 7 win10如何降低屏幕亮度 Win10如何降低屏幕亮度
- 8 电脑插上耳机不显示耳机 Win10耳机插入无法识别设备解决方法
- 9 台式电脑怎么更改桌面图标大小 Win10桌面图标大小设置教程
- 10 黑暗之魂3闪退 没有任何提示 Win10黑暗之魂3黑屏解决方法