桌面图标小盾牌怎么去掉 WIN10系统桌面小盾牌图标怎么隐藏
更新时间:2023-11-23 16:51:56作者:yang
桌面图标小盾牌怎么去掉,WIN10系统桌面小盾牌图标是系统自带的一种安全提示标志,它的存在是为了提醒用户当前系统的安全性,有些用户可能觉得这个小盾牌图标过于占据桌面空间,或是不喜欢它的存在。如何去掉或隐藏WIN10系统桌面小盾牌图标呢?在本文中我们将介绍一些简单的方法,帮助你轻松解决这个问题。无论是想要去掉小盾牌图标还是隐藏它,都可以根据下面的步骤来操作。
操作方法:
1.右击开始菜单,选择控制面板,打开控制面板窗口。
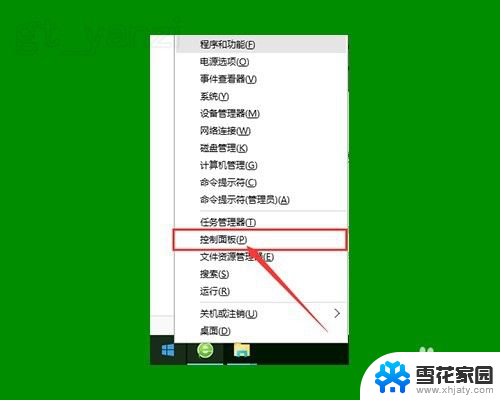
2.打开用户账户中的“更改用户账户控制设置”项。
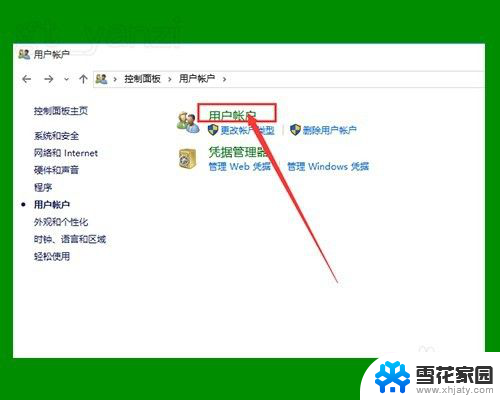
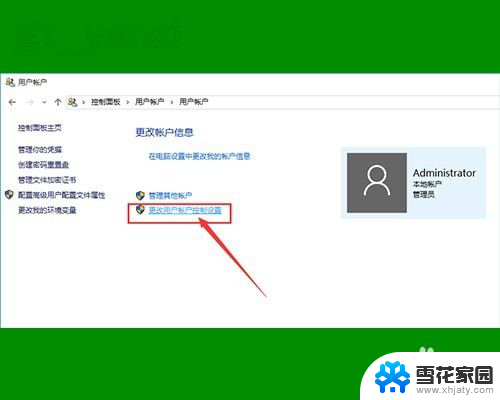
3.将滑块拖到最下面,点击确定,重启电脑。
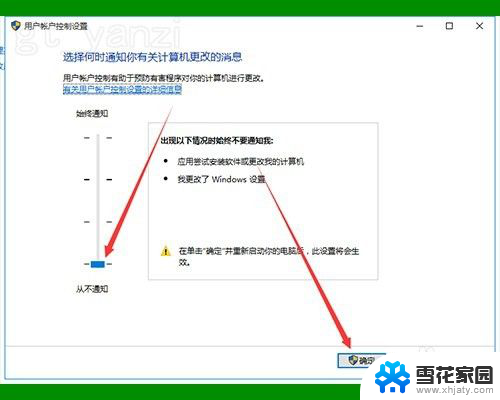
4.如仍无作用,继续下面的操作。
右击桌面上“此电脑”图标,点击“管理”选项。打开“计算机管理”窗口。
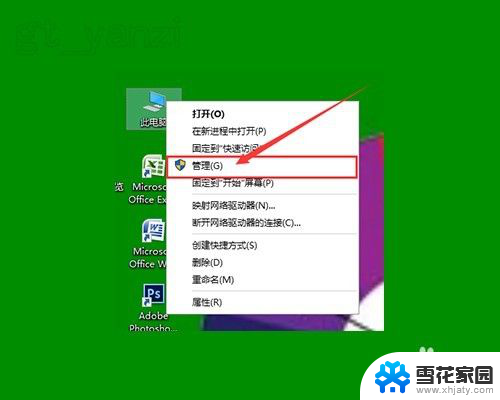
5.双击左侧“本地用户和组”选项,并点击下面的“用户”选项。
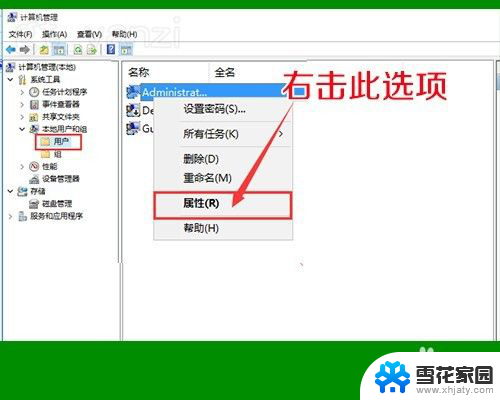
6.右击右侧的“Administrator”项,点击属性。
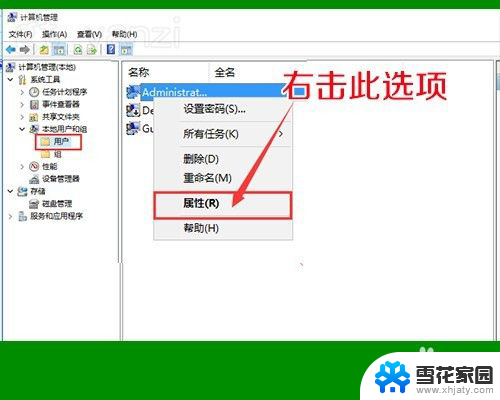
7.在打开的窗口中,将“账户已禁用”前面的勾去掉,确定退出。
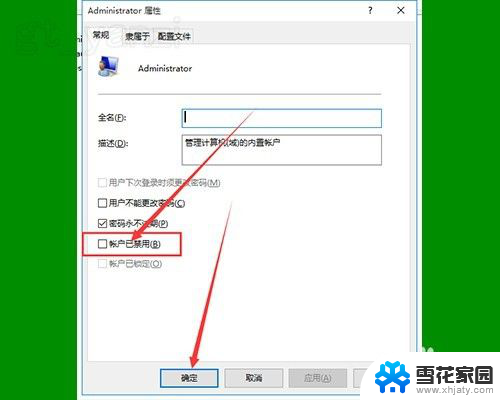
8.再看一下桌面图标上的小盾牌就不见了。我们就又可以向以前一样使用WIN10了。
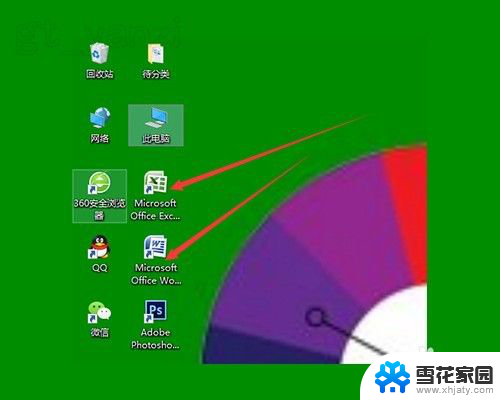
以上是如何去掉桌面图标小盾牌的全部内容,如果还有疑问,请参考小编的步骤进行操作,希望这对大家有所帮助。
桌面图标小盾牌怎么去掉 WIN10系统桌面小盾牌图标怎么隐藏相关教程
-
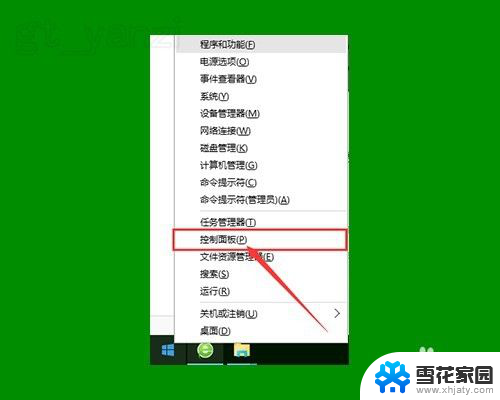 电脑图标右下角的小盾牌怎么回事 如何去掉WIN10桌面图标右下角的小盾牌
电脑图标右下角的小盾牌怎么回事 如何去掉WIN10桌面图标右下角的小盾牌2024-04-15
-
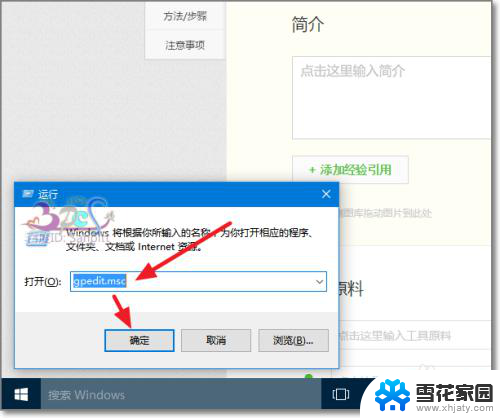 win10家庭版程序有小盾牌怎么办 win10桌面图标上小盾牌如何去掉
win10家庭版程序有小盾牌怎么办 win10桌面图标上小盾牌如何去掉2023-12-22
-
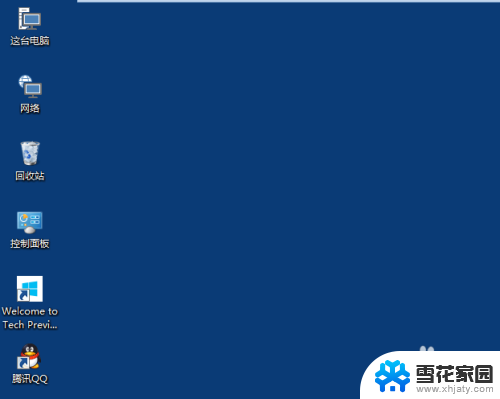 win10系统桌面图标大小设置 Win10桌面图标怎么调整大小
win10系统桌面图标大小设置 Win10桌面图标怎么调整大小2024-02-20
-
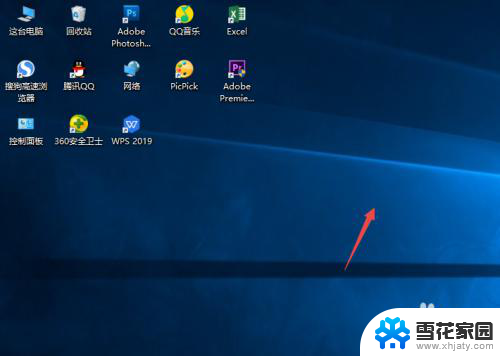 如何让电脑桌面图标隐藏 Windows10系统隐藏桌面图标的快捷方法
如何让电脑桌面图标隐藏 Windows10系统隐藏桌面图标的快捷方法2024-04-23
- 笔记本电脑怎么隐藏桌面图标 Windows10系统隐藏桌面图标的设置方法
- 章鱼隐藏怎么隐藏桌面图标 Windows10系统桌面图标隐藏解决方法
- 电脑桌面图标有阴影怎么处理 Win10桌面图标阴影去掉方法
- 怎样去掉桌面快捷图标 Windows10怎么删除桌面图标
- win10系统桌面图标怎么弄出来 win10桌面图标怎么调出来
- 电脑系统图标变大了怎么办 WIN10桌面图标变大了如何缩小
- 台式电脑屏幕暗怎么办 win10系统屏幕亮度调节故障
- 电脑上怎么改时间 win10系统怎样更改电脑的日期和时间
- 笔记本电脑如何合上后不关闭屏幕 win10合上笔记本不关闭屏幕设置方法
- microsoft账户怎么彻底注销 win10如何切换microsoft账户登录
- 怎么取消桌面壁纸 Win10如何关闭桌面背景动态效果
- 电脑为什么按w会弹出东西 Win10按w弹出INK工作区如何关闭
win10系统教程推荐
- 1 电脑上怎么改时间 win10系统怎样更改电脑的日期和时间
- 2 笔记本电脑如何合上后不关闭屏幕 win10合上笔记本不关闭屏幕设置方法
- 3 电脑的激活日期怎么查 怎样查看win10系统激活的具体时间
- 4 win10关机按钮消失 win10系统电脑如何找回关机键
- 5 windows10关闭激活 如何取消已激活的win10系统
- 6 mp4做动态壁纸 Win10如何将视频设置为桌面壁纸
- 7 电脑显示屏刷新率怎么改 Windows10屏幕刷新率如何设置
- 8 电脑怎样隐藏任务栏 Win10任务栏如何隐藏
- 9 什么样的配置装win10 Win10最低配置要求
- 10 电脑更新不了win10系统 Windows 10 更新卡住不动怎么办