win10怎样调出我的电脑 win10如何在桌面上显示此电脑(我的电脑)图标
更新时间:2023-10-22 16:01:59作者:yang
win10怎样调出我的电脑,如何在Win10操作系统中调出我的电脑图标,是许多用户都会遇到的问题,在桌面上显示此电脑图标,可以方便我们快速访问和管理电脑中的文件和文件夹。由于Win10默认设置的改变,有些用户可能会发现我的电脑图标不再显示在桌面上。我们应该如何调整设置,让我的电脑图标重新在桌面上亮相呢?下面将为您详细介绍。
方法如下:
1.打开电脑,直接进入到Windows10系统桌面。在桌面空白处点击鼠标右键。
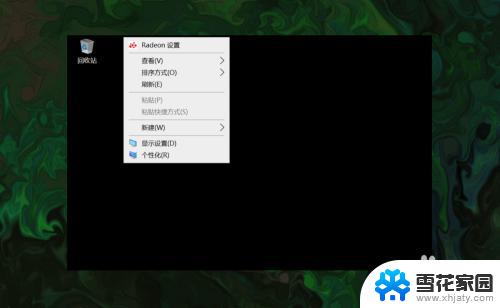
2.在右键菜单中选择个性化菜单,打开并进入个性化设置窗口。
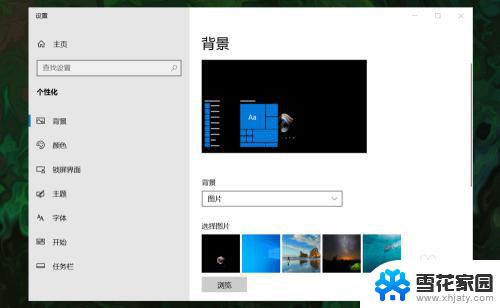
3.在左侧菜单中选择主题菜单,在右侧设置中找到桌面图标设置选项。
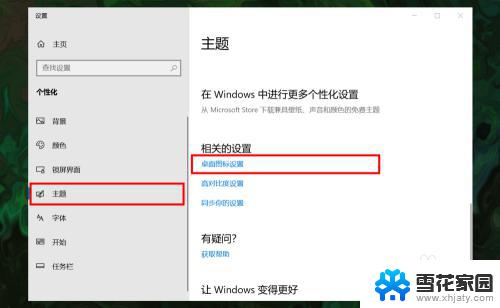
4.点击桌面图标设置选项打开桌面图标设置窗口,在下面找到计算机选项。
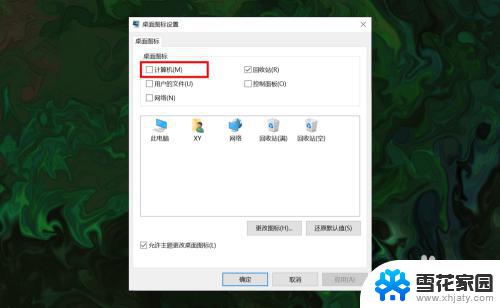
5.勾选计算机选项,然后在下面图标中选中此电脑图标。最后点击底部确定按钮。
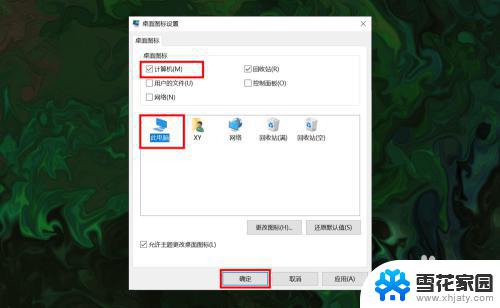
6.确定后返回到系统桌面就可以看到此电脑图标已经显示出来了,点击即可使用。
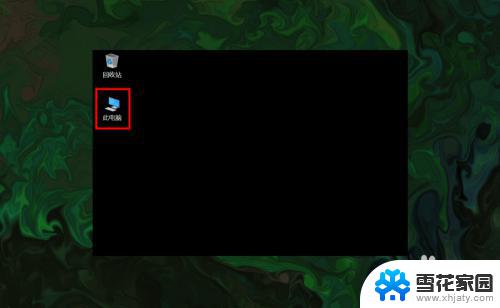
以上就是如何调出我的电脑的全部内容,在不懂的情况下,您可以按照本文方法进行操作,希望本文对您有所帮助。
win10怎样调出我的电脑 win10如何在桌面上显示此电脑(我的电脑)图标相关教程
-
 win桌面显示我的电脑 如何在win10桌面上显示我的电脑图标
win桌面显示我的电脑 如何在win10桌面上显示我的电脑图标2023-10-24
-
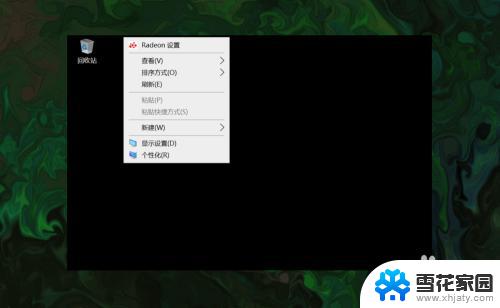 win10 电脑图标 Win10怎么调出桌面的此电脑(我的电脑)图标
win10 电脑图标 Win10怎么调出桌面的此电脑(我的电脑)图标2023-11-04
-
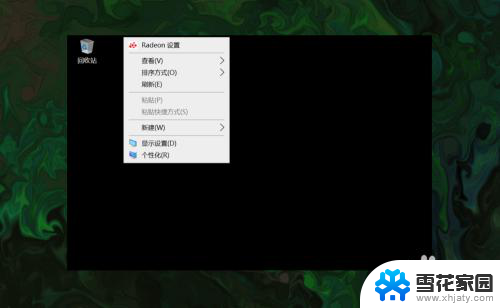 windows10如何设置我的电脑图标 win10如何在桌面上显示此电脑(我的电脑)图标
windows10如何设置我的电脑图标 win10如何在桌面上显示此电脑(我的电脑)图标2023-11-19
-
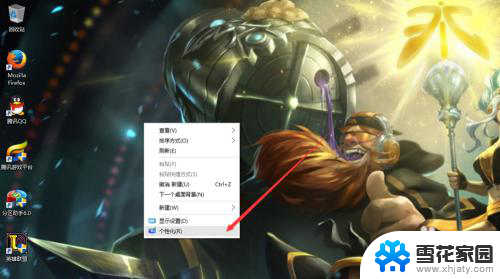 win10怎样把此电脑放到桌面 win10如何将我的电脑显示在桌面
win10怎样把此电脑放到桌面 win10如何将我的电脑显示在桌面2024-01-14
- 怎么在电脑桌面显示我的电脑图标 win10怎么在桌面显示我的电脑图标
- 怎么在桌面上显示我的电脑 win10如何在桌面上显示我的电脑图标
- win10桌面 我的电脑 如何在Win10桌面显示我的电脑
- 电脑桌面计算机图标怎么弄出来 win10如何自定义此电脑(我的电脑)图标的显示方式
- 怎样将此电脑图标放桌面上 如何在win10桌面上显示此电脑图标
- 笔记本上的此电脑怎么放在桌面上 win10如何将我的电脑显示在桌面
- 默认浏览器如何设置 win10如何设置默认浏览器为火狐
- 电脑怎么查开机自动启动程序 如何关闭win10开机自动启动的程序
- 新电脑字体怎么调小 win10字体大小设置教程
- 为什么电脑打字不显示 Win10微软拼音输入法候选字显示问题
- windows10中英文切换 win10中英文输入法切换的方法
- 清除右键菜单 win10怎么清除右键菜单多余的选项
win10系统教程推荐
- 1 默认浏览器如何设置 win10如何设置默认浏览器为火狐
- 2 为什么电脑打字不显示 Win10微软拼音输入法候选字显示问题
- 3 windows10中英文切换 win10中英文输入法切换的方法
- 4 microsoft edge 如何卸载 Win10如何卸载edge浏览器
- 5 电脑截屏快捷键ctrl+alt+s保存到哪里了 Win10截图保存在哪里
- 6 怎样重置c盘 win10初始化重置c盘需要备份哪些文件
- 7 win10电脑怎么改账户名 win10账户名称如何更改
- 8 电脑上怎么改时间 win10系统怎样更改电脑的日期和时间
- 9 笔记本电脑如何合上后不关闭屏幕 win10合上笔记本不关闭屏幕设置方法
- 10 电脑的激活日期怎么查 怎样查看win10系统激活的具体时间