win桌面显示我的电脑 如何在win10桌面上显示我的电脑图标
更新时间:2023-10-24 14:44:58作者:xiaoliu
win桌面显示我的电脑,在Windows 10操作系统中,默认情况下,桌面上并没有显示我的电脑图标,对于许多用户来说,这个图标是非常实用且必不可少的,因为它提供了快速访问计算机中的各种文件和文件夹的便利性。如何在Win10桌面上显示我的电脑图标呢?有幸的是这个过程非常简单且仅需几个简单的步骤。接下来我们将介绍如何在Win10桌面上显示我的电脑图标,让您能够更方便地管理和访问您的计算机。
方法如下:
1.首先,我们可以看到桌面上面没有我的电脑。

2.我们在桌面空白处点击右键,选择“个性化”。
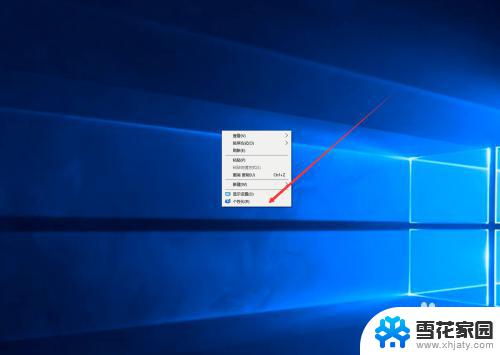
3.然后我们可以看到左侧有一个“主题”,这里我们选择。
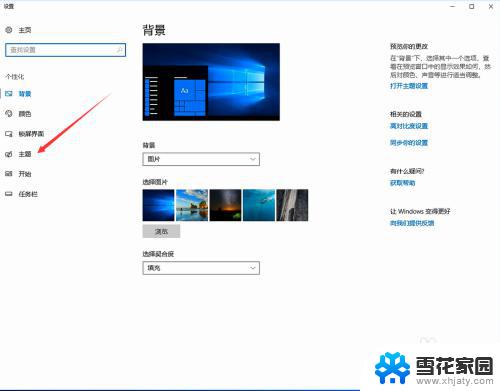
4.我们找到相关设置,然后选择“桌面图标设置”,如图示。
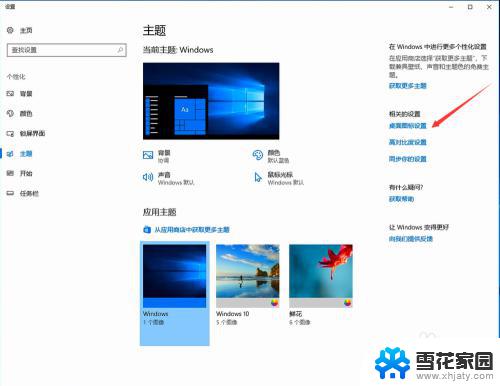
5.在如图示位置,将“计算机”勾选,然后点击“应用”--"确定"。
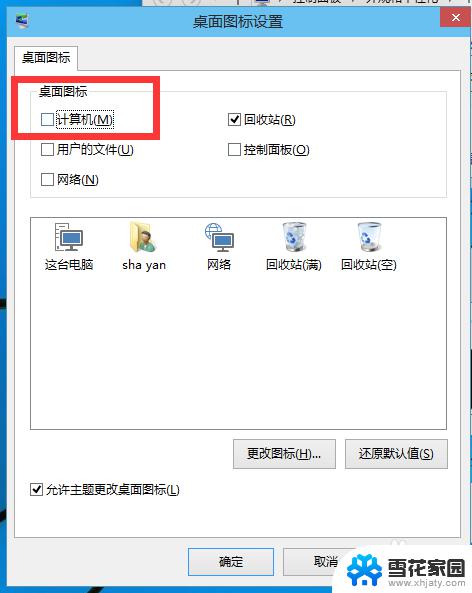
6.我们回到桌面上面,我们可以看到“这台电脑”。已经在桌面上显示出来了,这里不是快捷方式。

以上就是win桌面显示我的电脑的全部内容,如果你也遇到了这种情况,可以尝试根据小编提供的方法来解决,希望对大家有所帮助。
win桌面显示我的电脑 如何在win10桌面上显示我的电脑图标相关教程
-
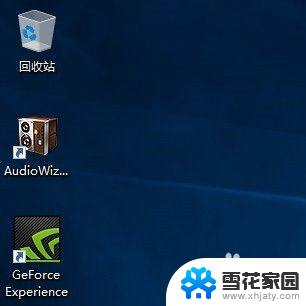 怎么在电脑桌面显示我的电脑图标 win10怎么在桌面显示我的电脑图标
怎么在电脑桌面显示我的电脑图标 win10怎么在桌面显示我的电脑图标2024-02-22
-
 怎么在桌面上显示我的电脑 win10如何在桌面上显示我的电脑图标
怎么在桌面上显示我的电脑 win10如何在桌面上显示我的电脑图标2023-11-12
-
 win10桌面 我的电脑 如何在Win10桌面显示我的电脑
win10桌面 我的电脑 如何在Win10桌面显示我的电脑2024-04-27
-
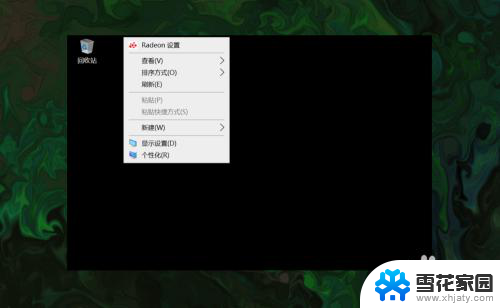 windows10如何设置我的电脑图标 win10如何在桌面上显示此电脑(我的电脑)图标
windows10如何设置我的电脑图标 win10如何在桌面上显示此电脑(我的电脑)图标2023-11-19
- win10怎样调出我的电脑 win10如何在桌面上显示此电脑(我的电脑)图标
- win10怎样把此电脑放到桌面 win10如何将我的电脑显示在桌面
- 网络图标怎么显示在桌面 Win10如何在桌面上显示网络图标
- windows10如何显示我的电脑 Win10显示我的电脑图标的方法
- win10系统没有我的电脑图标 Win10电脑桌面上没有显示我的电脑怎么解决
- win10不显示windows Win10系统桌面没有我的电脑图标怎么办
- 默认浏览器如何设置 win10如何设置默认浏览器为火狐
- 电脑怎么查开机自动启动程序 如何关闭win10开机自动启动的程序
- 新电脑字体怎么调小 win10字体大小设置教程
- 为什么电脑打字不显示 Win10微软拼音输入法候选字显示问题
- windows10中英文切换 win10中英文输入法切换的方法
- 清除右键菜单 win10怎么清除右键菜单多余的选项
win10系统教程推荐
- 1 默认浏览器如何设置 win10如何设置默认浏览器为火狐
- 2 为什么电脑打字不显示 Win10微软拼音输入法候选字显示问题
- 3 windows10中英文切换 win10中英文输入法切换的方法
- 4 microsoft edge 如何卸载 Win10如何卸载edge浏览器
- 5 电脑截屏快捷键ctrl+alt+s保存到哪里了 Win10截图保存在哪里
- 6 怎样重置c盘 win10初始化重置c盘需要备份哪些文件
- 7 win10电脑怎么改账户名 win10账户名称如何更改
- 8 电脑上怎么改时间 win10系统怎样更改电脑的日期和时间
- 9 笔记本电脑如何合上后不关闭屏幕 win10合上笔记本不关闭屏幕设置方法
- 10 电脑的激活日期怎么查 怎样查看win10系统激活的具体时间