耳麦音量怎么调节 Win10调大耳机音量的方法
更新时间:2024-04-18 14:07:59作者:yang
在如今数字化时代,耳机已成为我们日常生活中不可或缺的一部分,有时候我们可能会遇到耳机音量过低的问题,这不仅会影响我们的听觉体验,还会影响到我们对音乐、视频和游戏的享受。而正是基于这个问题,Win10为我们提供了调节耳机音量的方法。通过简单的操作,我们可以轻松地提高耳机音量,让我们的听觉体验更加出色。接下来让我们一起来了解一下Win10调大耳机音量的方法。
步骤如下:
1.首先我们打开电脑右下角的喇叭图标。

2.在展开的图形中,拖动滑块调节声音的大小,向右是调大。
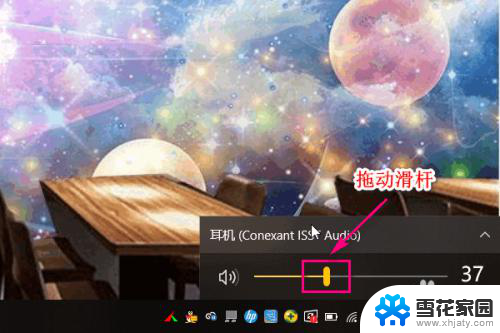
3.另外我们还可以通过音频的方式调节耳机音量的大小,首选打开控制面板。

4.点击硬件和声音。

5.在打开的界面中点击管理音频设备。
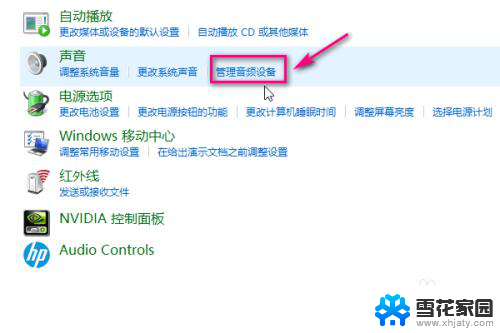
6.在音频界面,选中耳机。
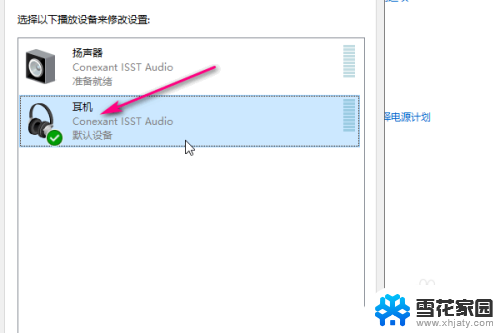
7.然后点击右下角的属性。
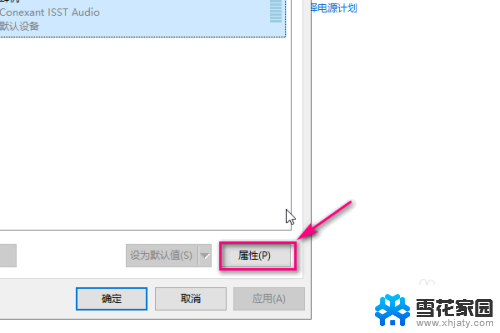
8.在属性菜单中点击级别。
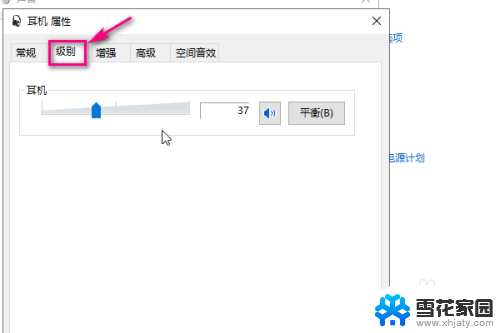
9.通过滑动滑块来调节耳机音量的大小,向右是调大,最后点击确定即可。

以上是关于如何调节耳机音量的全部内容,如果您遇到此问题,您可以按照以上方法解决,希望这能对大家有所帮助。
耳麦音量怎么调节 Win10调大耳机音量的方法相关教程
-
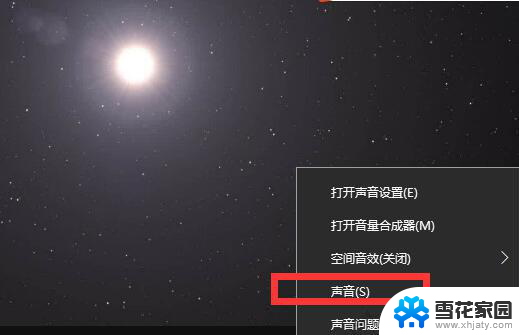 怎么调耳机声音 win10电脑耳机声音调节不大的解决方法
怎么调耳机声音 win10电脑耳机声音调节不大的解决方法2024-01-15
-
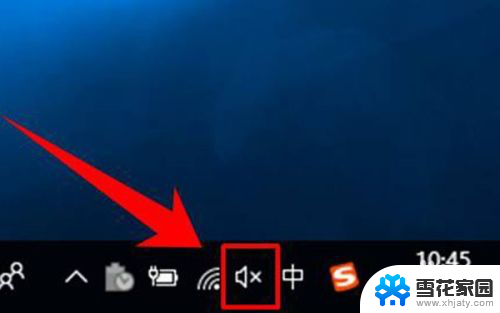 电脑耳机如何调大麦克风 win10麦克风音量调整教程
电脑耳机如何调大麦克风 win10麦克风音量调整教程2024-01-31
-
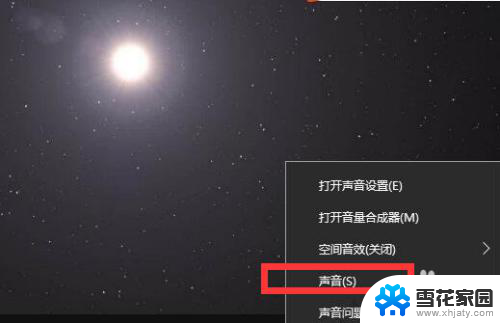 笔记本电脑耳机声音小怎么办 win10电脑插耳机音量调节无效的解决方法
笔记本电脑耳机声音小怎么办 win10电脑插耳机音量调节无效的解决方法2024-04-21
-
 耳机声音自己变小 win10电脑插耳机声音无法调节的解决方法
耳机声音自己变小 win10电脑插耳机声音无法调节的解决方法2024-04-14
- 电脑声音怎样调大 Win10电脑音量调节不够大
- 电脑音量调到最大了为什么声音还是很小 win10系统音量调到最大声音小怎么办
- 电脑桌面的声音无法调大小 win10电脑音量调节功能失效怎么办
- 戴耳机声音小怎么设置 win10电脑耳机声音小怎么调整
- 耳机很大的电流声音 win10耳机电流声解决方法
- win10电脑耳麦没声音 Win10电脑耳机插上却没有声音怎么办
- windows10亮度快捷键 新版WIN10屏幕亮度调节方法详解
- 输入法出现繁体字怎么改 Win10电脑输入法突然变成繁体字如何处理
- win10此电脑预览怎么关 win10如何关闭预览窗格
- 电脑系统图标变大了怎么办 WIN10桌面图标变大了如何缩小
- win10删除账户信息 WIN10删除用户账户方法
- win10取消文件共享 如何在win10中取消文件夹共享
win10系统教程推荐
- 1 win10删除账户信息 WIN10删除用户账户方法
- 2 一键录屏怎么录声音 win10录制视频时如何保留系统声音
- 3 电脑怎么打开wlan功能 win10如何连接WLAN
- 4 win10查看正版系统序列号 如何查看电脑正版windows系统的序列号
- 5 win10获取c盘管理员权限 Win10账户是管理员为什么还需要权限
- 6 幻灯片壁纸怎么设置 Windows10如何设置幻灯片壁纸时间间隔
- 7 电脑文件夹怎么设置成大图标 怎样在Win10中设置文件夹默认以大图标显示
- 8 电脑不显示耳机 Win10系统耳机插入无法识别耳机设备的解决方法
- 9 如何更改电脑护眼模式 win10护眼模式打开方法
- 10 win10u盘文件恢复 删除卷后如何恢复磁盘数据