如何更改电脑护眼模式 win10护眼模式打开方法
更新时间:2024-04-27 13:08:12作者:yang
在当今社会,人们对电子产品的依赖越来越深,尤其是对于电脑这一不可或缺的工具,长时间使用电脑对眼睛造成的危害也日益引起人们的关注。为了保护视力,很多人都会选择开启电脑的护眼模式。在Win10系统中,有多种方法可以更改电脑的护眼模式,让屏幕显示更加柔和,减轻眼睛的疲劳感。接下来我们就来了解一下Win10系统中如何打开护眼模式。
操作方法:
1.如图所示,首先我们需要点击桌面左下角系统图标
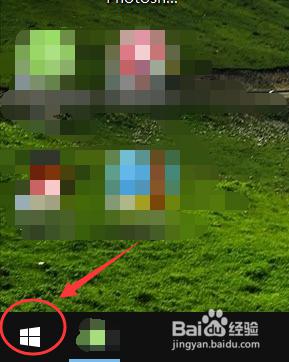
2.在弹出的窗口中,点击进入设置,如图所示
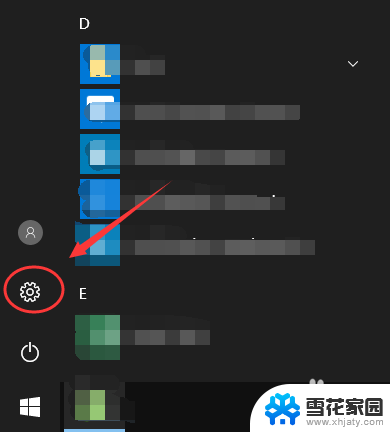
3.在Windows设置里面,找到系统设置。点击进入,参考下图红色框区域
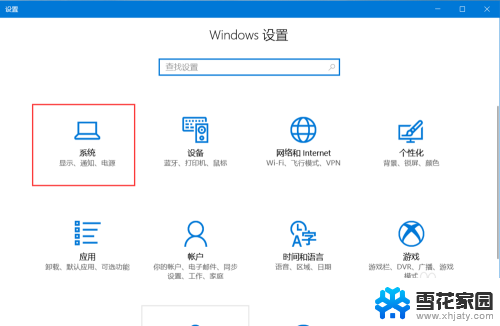
4.如图所示,进入系统设置后,在左侧找到显示,点击该选项
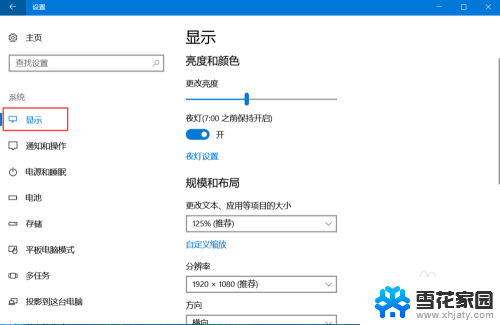
5.进入显示设置后,在右侧找到夜灯设置(即护眼模式),点击进入
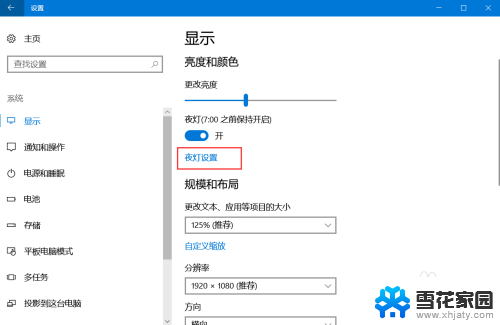
6.如图,进入该界面后,点击立即启用,即可开启护眼模式
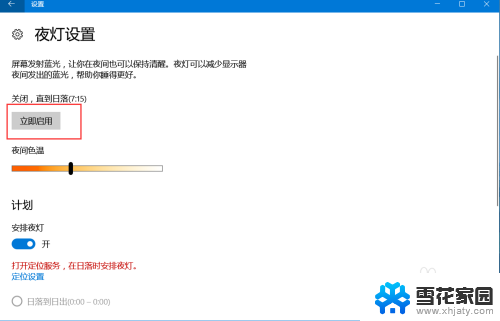
7.如图,拖动下方按钮可以调节电脑屏蔽蓝光的程度,修改护眼模式的强度。这样,以后玩电脑就不用担心电脑辐射了
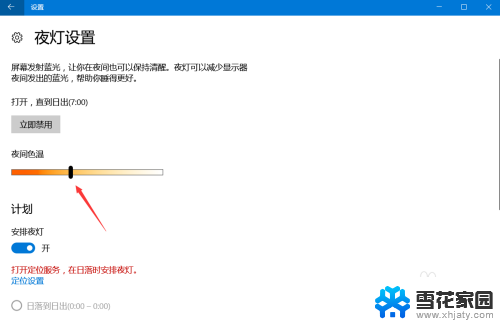
以上是如何更改电脑护眼模式的全部内容,如果你遇到这种情况,可以按照这些方法来解决,希望对大家有所帮助。
如何更改电脑护眼模式 win10护眼模式打开方法相关教程
-
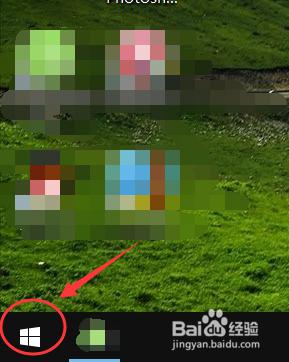 电脑有护眼模式怎么设置 win10护眼模式设置方法
电脑有护眼模式怎么设置 win10护眼模式设置方法2023-12-30
-
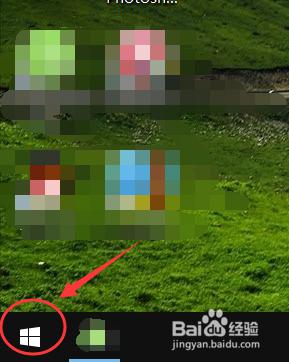 如何设置护眼屏幕 win10护眼模式设置方法
如何设置护眼屏幕 win10护眼模式设置方法2024-02-08
-
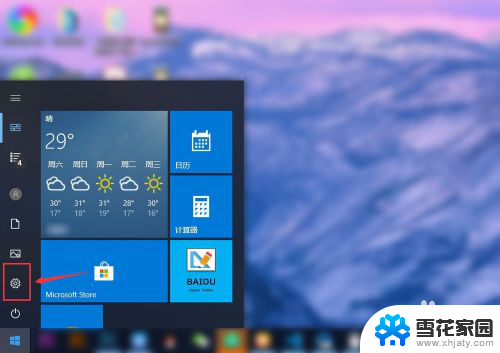 windows怎么关闭护眼模式 Win10 设置护眼模式关闭方法
windows怎么关闭护眼模式 Win10 设置护眼模式关闭方法2024-04-12
-
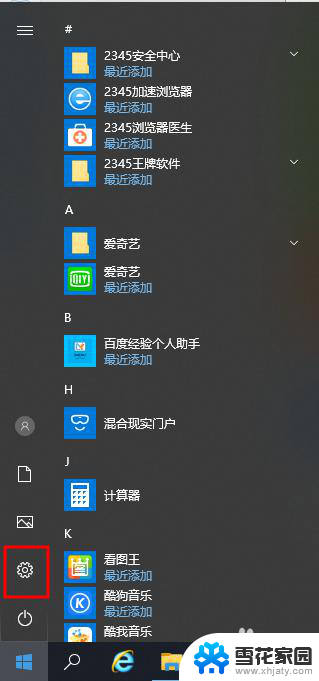 如何设置电脑屏幕护眼 Win10电脑护眼模式具体设置方法
如何设置电脑屏幕护眼 Win10电脑护眼模式具体设置方法2023-11-21
- 电脑屏幕护眼保护怎么设置 Win10电脑护眼模式设置方法
- 设置电脑保护眼睛的颜色 Win10电脑护眼模式设置方法
- 怎么把电脑的护眼模式关闭 Win10 护眼模式怎么调节
- 电脑护眼屏幕怎么设置 Win10电脑护眼模式设置步骤
- win10excel护眼模式怎么设置 如何在EXCEL中关闭护眼模式
- windows10护眼模式怎么打开 如何设置Windows 10系统自动开启护眼模式
- win10如何删除c盘的垃圾文件 win10系统删除系统更新后的C盘垃圾文件方法
- window电脑录屏快捷键 win10分屏快捷键不起作用
- 如何显示计算机图标 win10怎么恢复我的电脑图标显示
- 怎么把桌面的东西放到d盘 Win10系统如何将桌面文件保存到D盘
- u盘在电脑上读不出来 win10 WIN10系统插入U盘读不出来怎么办
- 怎么调小电脑字体 WIN10电脑系统字体大小调整教程
win10系统教程推荐
- 1 如何显示计算机图标 win10怎么恢复我的电脑图标显示
- 2 游戏手柄控制器设置 WIN10游戏手柄校准方法
- 3 备份win10密钥 Windows10系统已激活密钥备份方法
- 4 系统没更新完就关机后无法开机 Win10关机更新后自动关机无法开机怎么办
- 5 电脑桌面怎么移动图标 win10桌面图标自由排列
- 6 怎么设置电脑的待机时间 win10系统电脑怎么调整待机休眠时间
- 7 win10如何降低屏幕亮度 Win10如何降低屏幕亮度
- 8 电脑插上耳机不显示耳机 Win10耳机插入无法识别设备解决方法
- 9 台式电脑怎么更改桌面图标大小 Win10桌面图标大小设置教程
- 10 黑暗之魂3闪退 没有任何提示 Win10黑暗之魂3黑屏解决方法