电脑怎么给文件夹加密码 Win10文件夹加密密码设置
电脑怎么给文件夹加密码,在日常生活中,我们经常会面临着需要保护个人隐私的需求,而在电脑中存放的文件夹中,可能会包含一些私密的信息,如果没有设置密码保护,就有可能被他人非法访问。为了保护个人隐私和文件安全,我们可以利用Win10系统提供的文件夹加密密码设置功能,给文件夹加上密码保护。这样一来即使他人获取了电脑的访问权限,也无法轻易打开加密的文件夹。接下来我们将详细介绍一下在Win10系统中,如何给文件夹添加密码保护,让您的个人隐私得到更好的保护。
操作方法:
1.操作一:打开电脑,右键点击需要加密的文件夹,在打开的菜单项中,选择属性;操作如下。
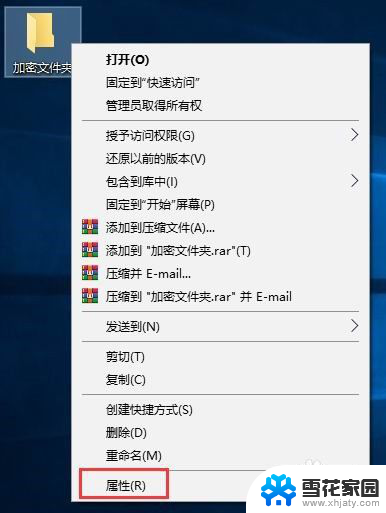
2.操作二:加密文件夹 属性窗口中,常规选项卡下选择高级;操作图片如下
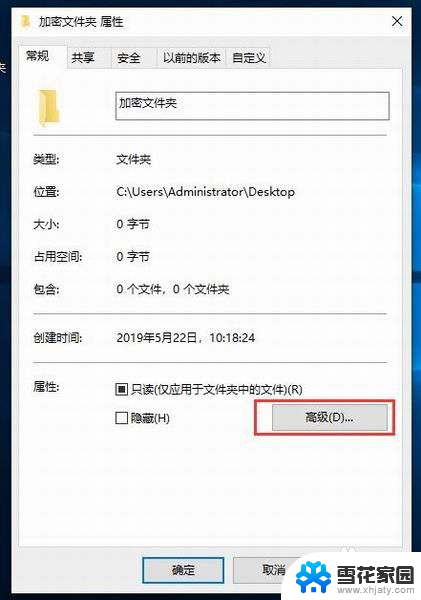
3.操作三:高级属性窗口中,其余默认,然后重点是勾选加密内容以便保护数据,最后点击确定;操作如下
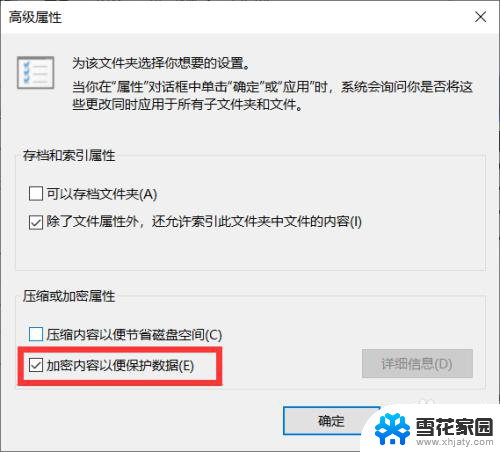
4.操作四:返回到加密文件夹 属性窗口,点击应用;操作如下
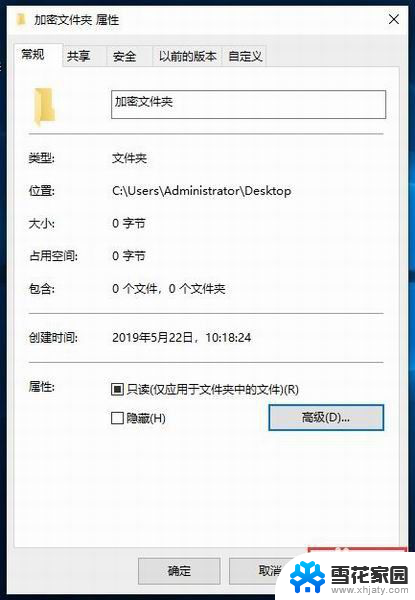
5.操作五:确认属性更改,直接默认选择的将更改应用于此文件夹、子文件夹和文件。没问题,点击确定即可;操作如下
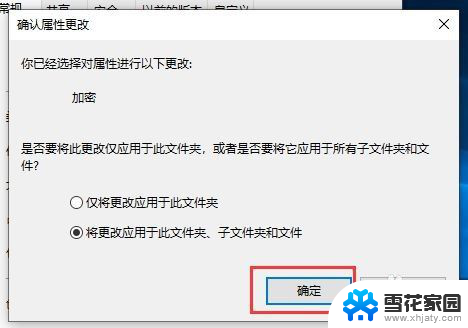
6.操作六:这时候会弹出加密文件系统,备份文件加密证书和密钥。创建此备份文件将有助于避免在丢失或损坏原始证书和密钥之后永久丢失对加密文件的访问权限,点击现在备份(推荐),你应该将该证书和密钥备份到可移动媒体;
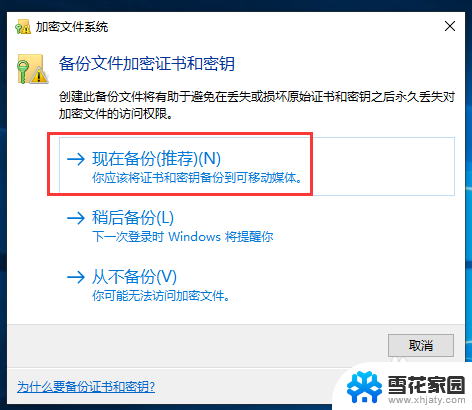
7.操作七:证书导出向导,大家可以阅读以下,然后点击下一步;导出文件格式,可以用不同的文件格式导出证书,如果不知道怎么选择的话,直接默认,然后点击下一步;
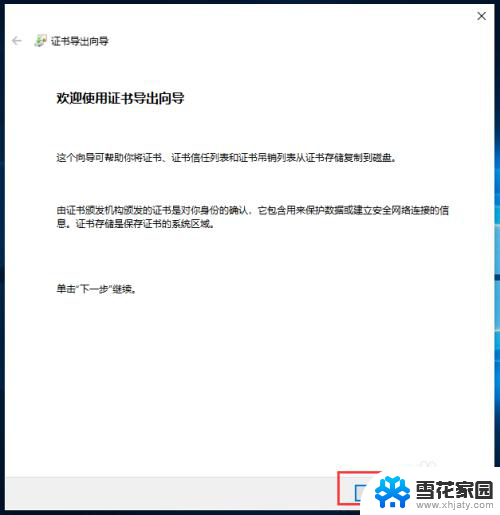
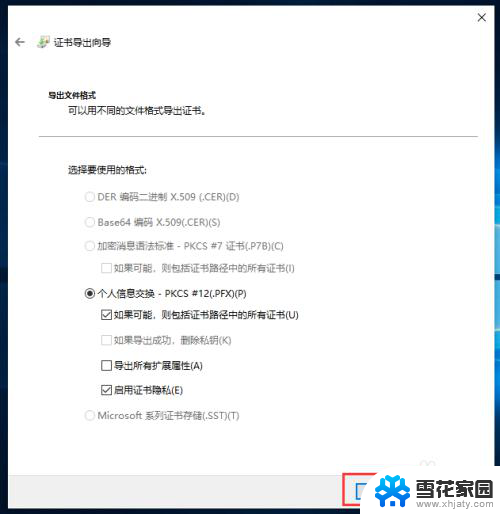
8.操作八:安全,若要维护安全。必须保护安全主体的私钥或使用密码,勾选密码,设置密码,然后点击下一步;
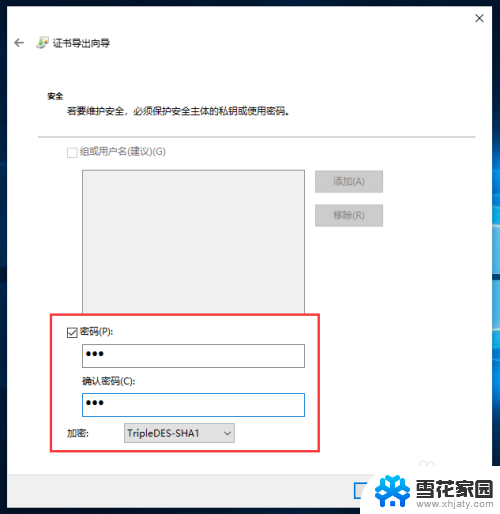
9.操作九:要导出的文件,指定要导出的文件名,点击浏览,打开文件,点击下一步,完成备份;
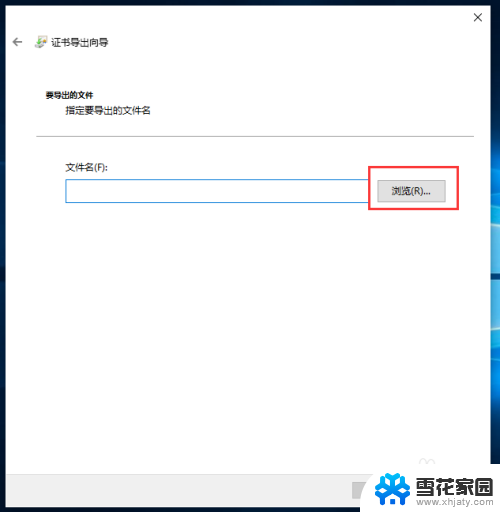
以上就是电脑如何给文件夹加密码的全部内容,如果你遇到了这种情况,可以尝试根据我提供的方法来解决问题,希望对大家有所帮助。
电脑怎么给文件夹加密码 Win10文件夹加密密码设置相关教程
-
 win10给文件夹加密 Win10如何给文件夹设置密码保护
win10给文件夹加密 Win10如何给文件夹设置密码保护2023-09-10
-
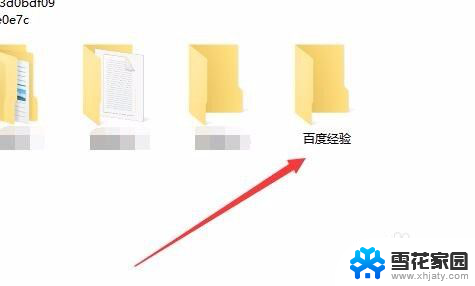 win10 加密文件夹 win10如何给文件夹设置密码保护
win10 加密文件夹 win10如何给文件夹设置密码保护2024-01-13
-
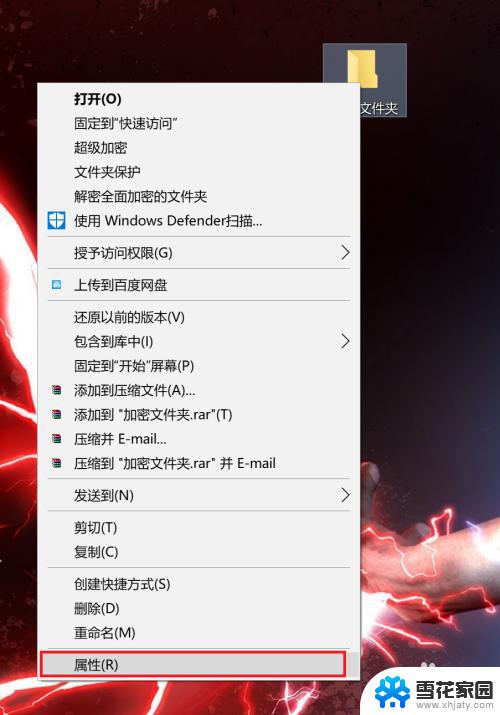 windows10文件夹设置密码 win10如何给文件夹设置密码保护
windows10文件夹设置密码 win10如何给文件夹设置密码保护2023-09-13
-
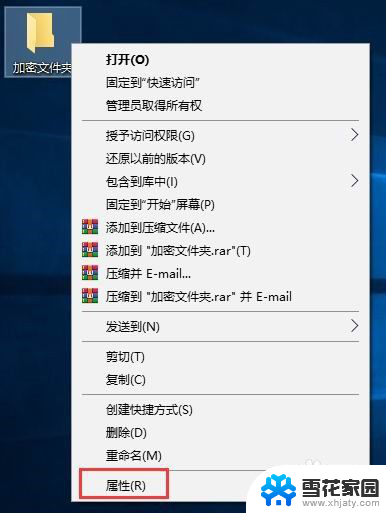 win10 文件夹加密 Win10文件夹密码设置方法
win10 文件夹加密 Win10文件夹密码设置方法2024-01-01
- win10共享文件夹如何设置密码 如何在Win10中给共享文件夹添加密码
- win10系统文件怎么加密 Win10文件夹密码设置方法
- win10怎么给文件夹上锁 如何在Win10中设置文件夹密码
- win10文件不能加密 电脑无法给文件夹加密的解决方法
- 文件夹共享 win10 Win10共享文件夹密码保护设置
- win10文件加密怎么设置 Windows 10系统加密文件的操作指南
- 默认浏览器如何设置 win10如何设置默认浏览器为火狐
- 电脑怎么查开机自动启动程序 如何关闭win10开机自动启动的程序
- 新电脑字体怎么调小 win10字体大小设置教程
- 为什么电脑打字不显示 Win10微软拼音输入法候选字显示问题
- windows10中英文切换 win10中英文输入法切换的方法
- 清除右键菜单 win10怎么清除右键菜单多余的选项
win10系统教程推荐
- 1 默认浏览器如何设置 win10如何设置默认浏览器为火狐
- 2 为什么电脑打字不显示 Win10微软拼音输入法候选字显示问题
- 3 windows10中英文切换 win10中英文输入法切换的方法
- 4 microsoft edge 如何卸载 Win10如何卸载edge浏览器
- 5 电脑截屏快捷键ctrl+alt+s保存到哪里了 Win10截图保存在哪里
- 6 怎样重置c盘 win10初始化重置c盘需要备份哪些文件
- 7 win10电脑怎么改账户名 win10账户名称如何更改
- 8 电脑上怎么改时间 win10系统怎样更改电脑的日期和时间
- 9 笔记本电脑如何合上后不关闭屏幕 win10合上笔记本不关闭屏幕设置方法
- 10 电脑的激活日期怎么查 怎样查看win10系统激活的具体时间