win10共享文件夹如何设置密码 如何在Win10中给共享文件夹添加密码
win10共享文件夹如何设置密码,在Win10中,共享文件夹的设置可以为我们提供方便快捷的文件共享方式,有时我们可能希望对共享文件夹进行额外的保护,以确保仅有授权的用户能够访问其中的内容。在Win10中,我们可以通过设置密码来给共享文件夹添加额外的安全层级。这样一来只有知道密码的用户才能够成功访问共享文件夹,从而更好地保护我们的隐私和数据安全。接下来让我们一起了解一下Win10中如何设置密码来保护共享文件夹。
具体步骤:
1.找到我的电脑然后点管理—系统工具—找到本地用户和组-里面用个用户-中间空白区域右键-新用户;
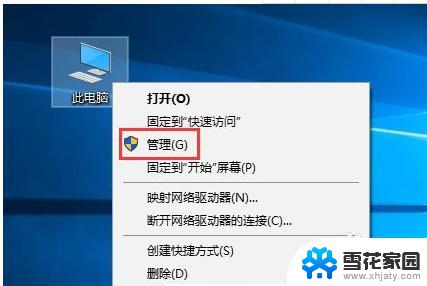
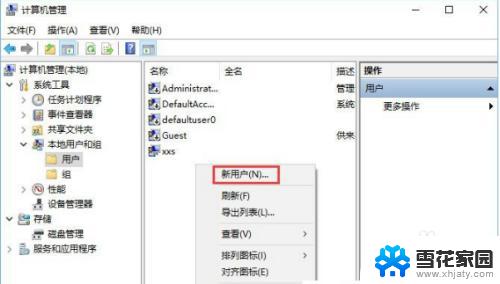
2.在这里面输入自设的用户名和密码,如下图勾选-点击创建
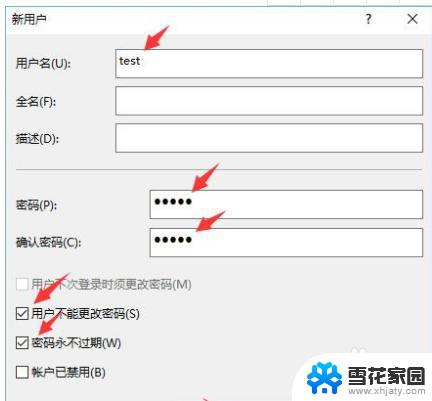
3.再点击右键需要共享的文件见-找到安全-编辑,下图
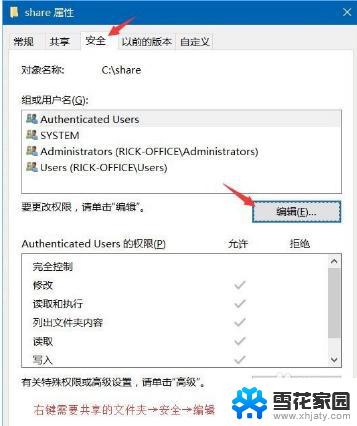
4.最后点击添加
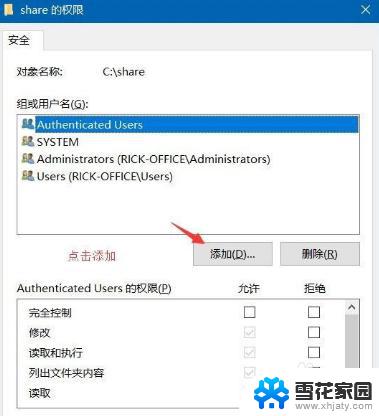
5.输入新建的用户名“test”-检查名称-选择“test”-勾选允许的权限-确定确定;
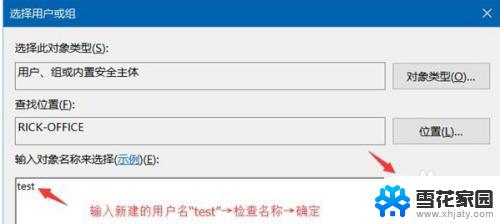
6.选择“test”-勾选允许的权限-共享→高级共享确定
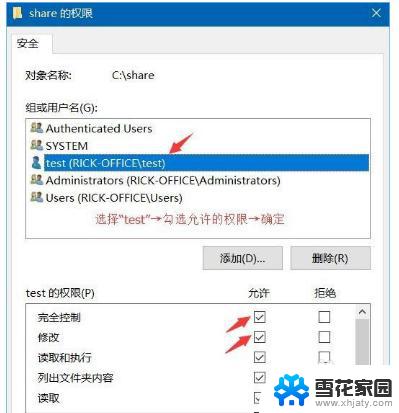
7.共享→高级共享
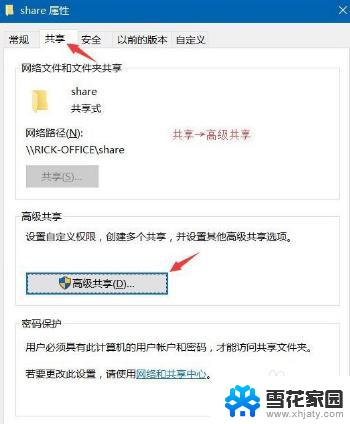
8.勾选“共享此文件夹”→权限
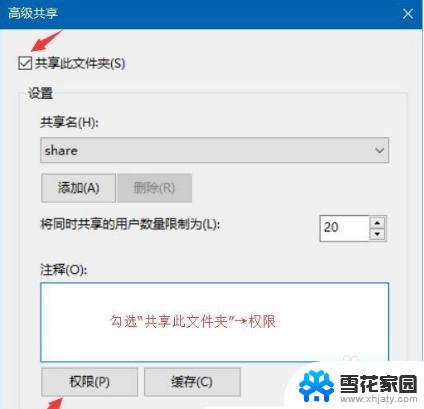
9.选择已有的用户名→删除→添加
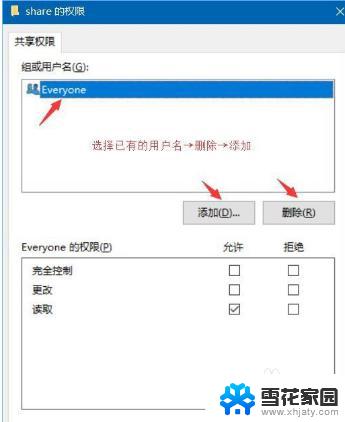
10.输入新建的用户名“test”→检查名称→确定;
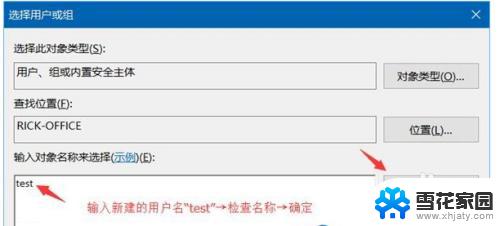
11.选择“test”→勾选允许的权限→确定;
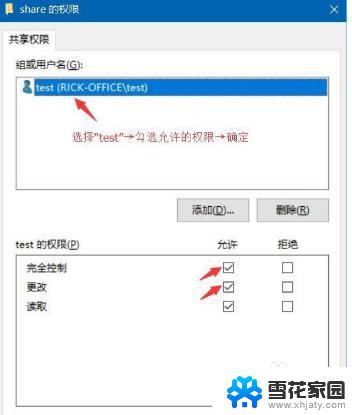
12.运行CMD命令→输入ipconfig→回车键→记下IPv4地址;
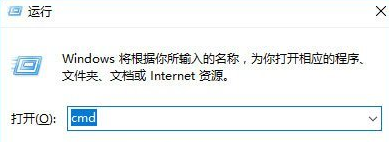
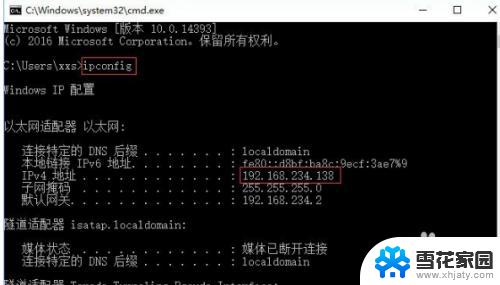
13.打开文件资源管理器→此电脑→计算机→映射网络驱动器
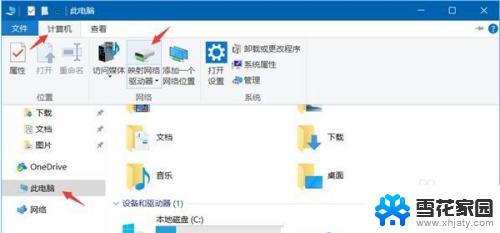
14.输入文件夹\IPv4地址需要共享的文件夹名称→如图勾选→完成
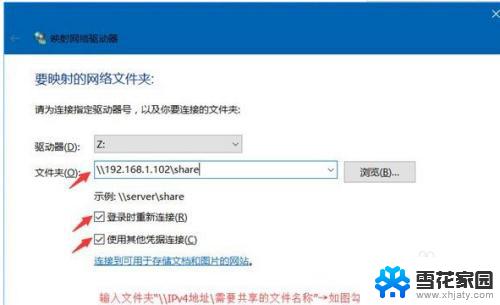
15.在弹出的窗口输入之前设的用户名和密码→确定
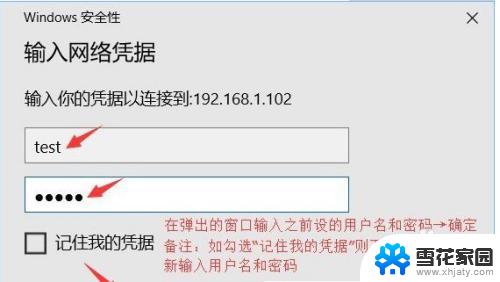
以上就是Win10共享文件夹设置密码的全部内容,如果您也遇到了这种情况,可以按照这个方法来解决,希望这篇文章可以帮到大家。
win10共享文件夹如何设置密码 如何在Win10中给共享文件夹添加密码相关教程
-
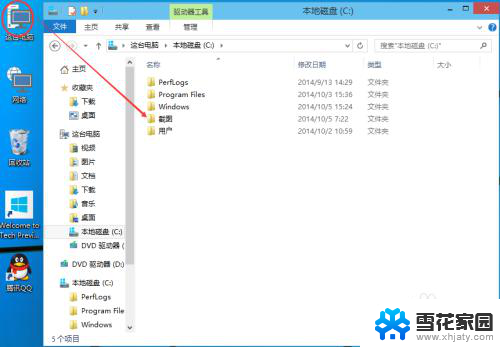 文件夹共享 win10 Win10共享文件夹密码保护设置
文件夹共享 win10 Win10共享文件夹密码保护设置2023-12-29
-
 win10免密码共享 Win10访问共享文件需要密码如何设置
win10免密码共享 Win10访问共享文件需要密码如何设置2024-04-17
-
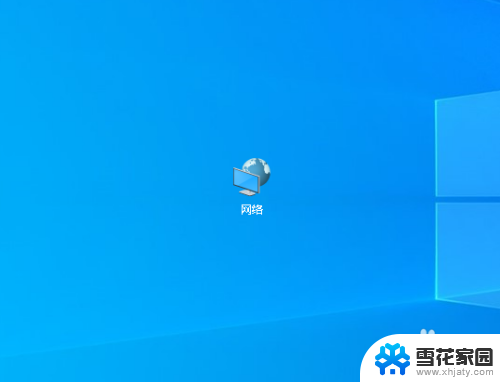 如何添加共享文件夹到电脑 Win10添加共享文件夹方法
如何添加共享文件夹到电脑 Win10添加共享文件夹方法2024-03-05
-
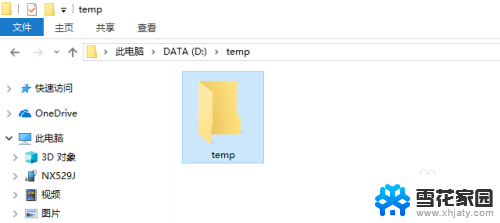 win10如何取消文件夹共享 如何在win10中取消文件夹共享
win10如何取消文件夹共享 如何在win10中取消文件夹共享2024-01-25
- win10 如何设置共享文件夹 Win10共享文件夹设置教程
- win10给文件夹加密 Win10如何给文件夹设置密码保护
- windows10文件夹设置密码 win10如何给文件夹设置密码保护
- win10怎么给文件夹上锁 如何在Win10中设置文件夹密码
- win10 加密文件夹 win10如何给文件夹设置密码保护
- 电脑怎么给文件夹加密码 Win10文件夹加密密码设置
- 默认浏览器如何设置 win10如何设置默认浏览器为火狐
- 电脑怎么查开机自动启动程序 如何关闭win10开机自动启动的程序
- 新电脑字体怎么调小 win10字体大小设置教程
- 为什么电脑打字不显示 Win10微软拼音输入法候选字显示问题
- windows10中英文切换 win10中英文输入法切换的方法
- 清除右键菜单 win10怎么清除右键菜单多余的选项
win10系统教程推荐
- 1 默认浏览器如何设置 win10如何设置默认浏览器为火狐
- 2 为什么电脑打字不显示 Win10微软拼音输入法候选字显示问题
- 3 windows10中英文切换 win10中英文输入法切换的方法
- 4 microsoft edge 如何卸载 Win10如何卸载edge浏览器
- 5 电脑截屏快捷键ctrl+alt+s保存到哪里了 Win10截图保存在哪里
- 6 怎样重置c盘 win10初始化重置c盘需要备份哪些文件
- 7 win10电脑怎么改账户名 win10账户名称如何更改
- 8 电脑上怎么改时间 win10系统怎样更改电脑的日期和时间
- 9 笔记本电脑如何合上后不关闭屏幕 win10合上笔记本不关闭屏幕设置方法
- 10 电脑的激活日期怎么查 怎样查看win10系统激活的具体时间