电脑fps怎么显示出来 Win10如何显示游戏的FPS
更新时间:2024-04-13 14:49:56作者:jiang
在玩游戏的过程中,FPS(Frame Per Second)是一个重要的指标,它代表着游戏画面每秒刷新的次数,而在Windows 10系统中,显示游戏的FPS并不像其他操作系统那样直接明了。了解如何在Win10系统中显示游戏的FPS就显得尤为重要。通过显示FPS,玩家可以及时了解到游戏运行的流畅程度,从而调整游戏设置或优化电脑性能,让游戏体验更加顺畅和舒适。接下来我们就来详细了解一下Win10系统中显示游戏FPS的方法。
方法如下:
1.首先打开电脑中的一款游戏,打开后才能进行下一步操作
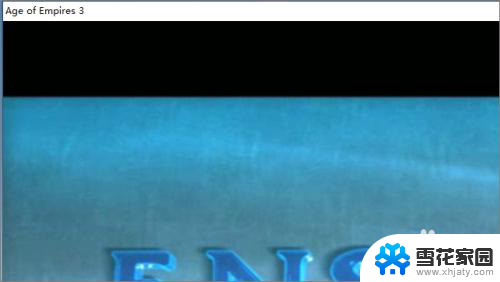
2.打开游戏后,按下键盘上的【win】+【G】组合键
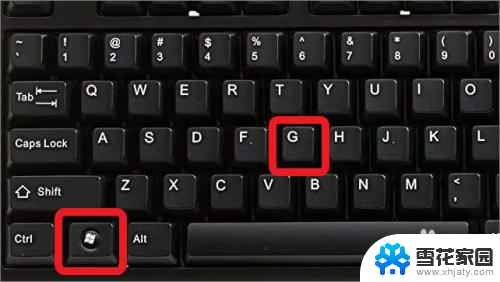
3.然后会打开控制窗口,我们找到【性能】窗口,然后点击下方的【FPS】按钮,再点击【请求访问权限】按钮
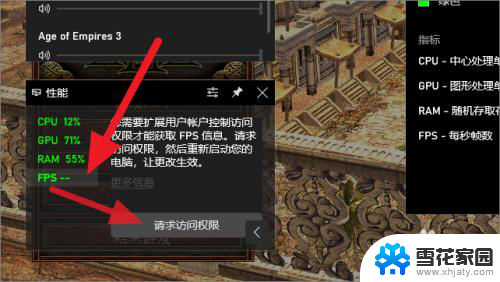
4.接着我们需要重启电脑,重启电脑后才会开启FPS显示功能
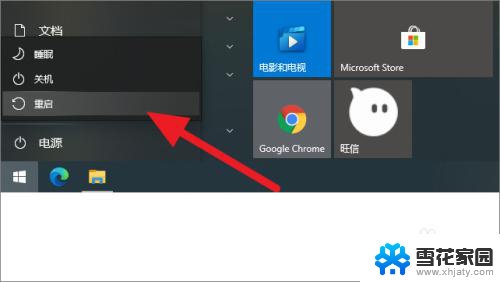
5.重启电脑后,我们再打开游戏。按下组合键打开控制窗口,这里建议大家将【性能窗口移至屏幕右上角,再点击【固定】图标
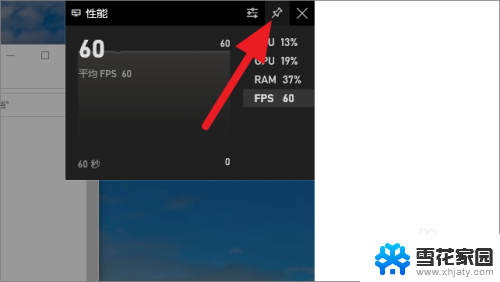
6.最后就是这样的效果了,我们可以详细的看到FPS的变化

以上是电脑FPS如何显示的全部内容,如果有不清楚的用户可以参考小编的步骤进行操作,希望能够对大家有所帮助。
电脑fps怎么显示出来 Win10如何显示游戏的FPS相关教程
-
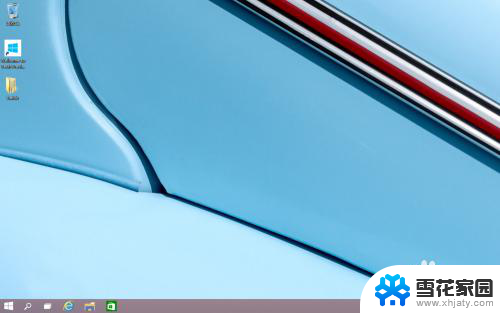 电脑桌面图标怎么显示出来 win10桌面图标显示设置方法
电脑桌面图标怎么显示出来 win10桌面图标显示设置方法2024-04-16
-
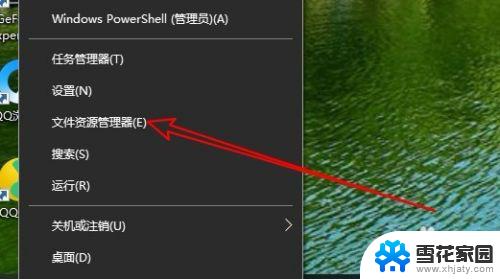 电脑的隐藏文件怎么显示出来 Win10隐藏文件夹怎么显示出来
电脑的隐藏文件怎么显示出来 Win10隐藏文件夹怎么显示出来2024-01-12
-
 电脑设置打开了显示不出来 Win10设置点击无反应如何解决
电脑设置打开了显示不出来 Win10设置点击无反应如何解决2024-01-18
-
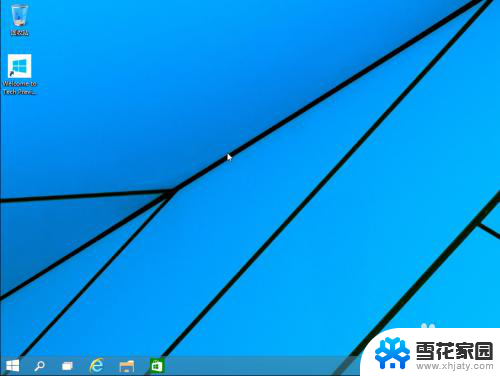 windows10如何显示我的电脑 Win10显示我的电脑图标的方法
windows10如何显示我的电脑 Win10显示我的电脑图标的方法2024-01-05
- 如何显示计算机图标 win10怎么恢复我的电脑图标显示
- 电脑查看大图标图片不显示不出来 Win10电脑图片不显示图像原因
- 电脑桌面计算机图标怎么弄出来 win10如何自定义此电脑(我的电脑)图标的显示方式
- win桌面显示我的电脑 如何在win10桌面上显示我的电脑图标
- 怎么让电脑桌面显示星期几 win10桌面如何显示星期几
- 怎么看台式电脑显示器多大尺寸 win10显示器尺寸如何查看
- win10电脑怎么改账户名 win10账户名称如何更改
- 台式电脑屏幕暗怎么办 win10系统屏幕亮度调节故障
- 电脑上怎么改时间 win10系统怎样更改电脑的日期和时间
- 笔记本电脑如何合上后不关闭屏幕 win10合上笔记本不关闭屏幕设置方法
- microsoft账户怎么彻底注销 win10如何切换microsoft账户登录
- 怎么取消桌面壁纸 Win10如何关闭桌面背景动态效果
win10系统教程推荐
- 1 win10电脑怎么改账户名 win10账户名称如何更改
- 2 电脑上怎么改时间 win10系统怎样更改电脑的日期和时间
- 3 笔记本电脑如何合上后不关闭屏幕 win10合上笔记本不关闭屏幕设置方法
- 4 电脑的激活日期怎么查 怎样查看win10系统激活的具体时间
- 5 win10关机按钮消失 win10系统电脑如何找回关机键
- 6 windows10关闭激活 如何取消已激活的win10系统
- 7 mp4做动态壁纸 Win10如何将视频设置为桌面壁纸
- 8 电脑显示屏刷新率怎么改 Windows10屏幕刷新率如何设置
- 9 电脑怎样隐藏任务栏 Win10任务栏如何隐藏
- 10 什么样的配置装win10 Win10最低配置要求