win7安装wifi驱动 Windows7系统无线网卡驱动安装失败解决方法
win7安装wifi驱动,在现代社会中无线网络已经成为人们生活中不可或缺的一部分,有时候我们在安装Windows7系统时可能会遇到无法成功安装Wi-Fi驱动的问题,这给我们的网络体验带来了不便。幸运的是有一些方法可以解决这个问题,确保我们能够顺利安装无线网卡驱动并享受无线网络的便利。在本文中我们将为您介绍一些解决方法,帮助您克服这个困扰。
方法如下:
1.win7安装wifi驱动
步骤:插入无线网卡驱动光盘,找到:Autorun文件。左键双击:Autorun;

2.在打开的无线网卡安装向导窗口,我们点击:自动安装;
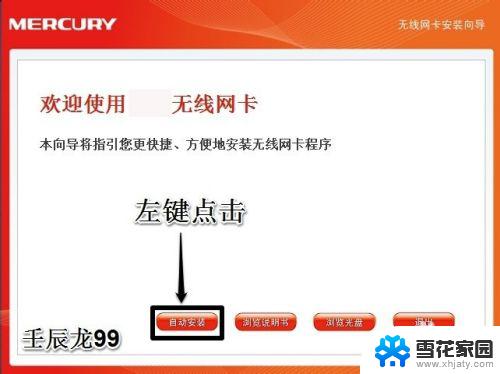
3.在无线客户端应用程序和驱动程序窗口,我们点击:下一步;
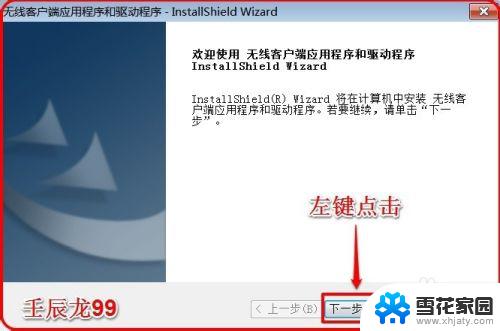
4.在安装类型窗口,我们点击:安装客户端应用程序和驱动程序。再点击:下一步;
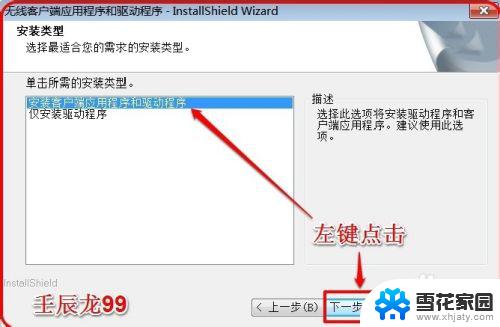
5.在选择目的地窗口,我们默认安装到C盘(文件不大),再点击:下一步;
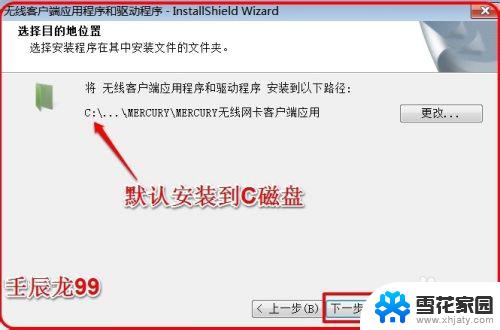
6.在打开的安装窗口,我们点击:安装;
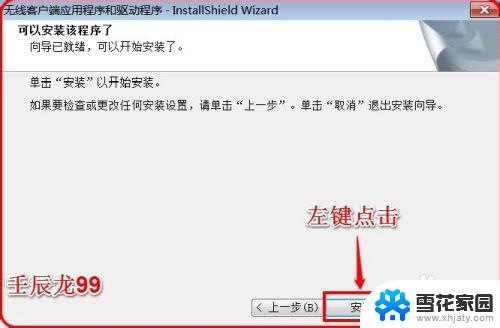
7.正在安装程序;
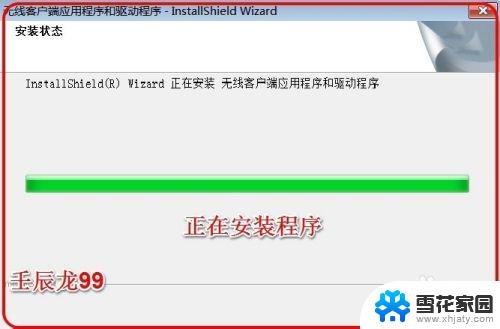
8.在Windows安全窗口,我们左键点击:始终安装此驱动程序软件(I);
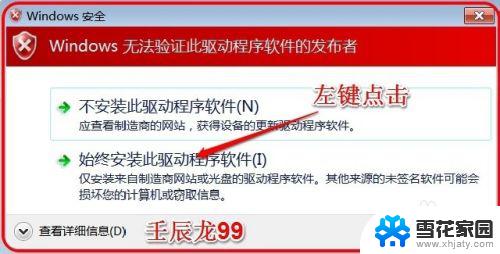
9.正在安装,稍作等待;
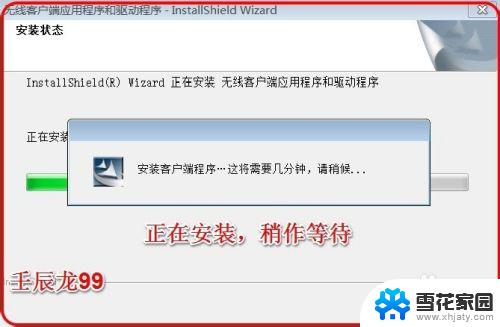
10.无线网卡驱动安装完成,点击:完成;
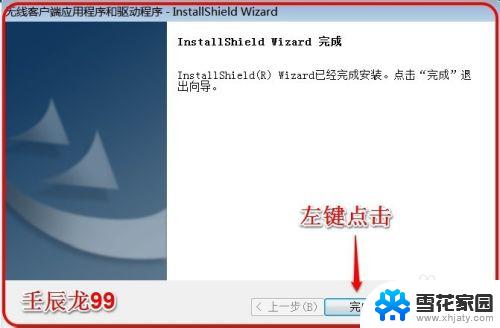
11.在打开的窗口,我们左键点击:连接;
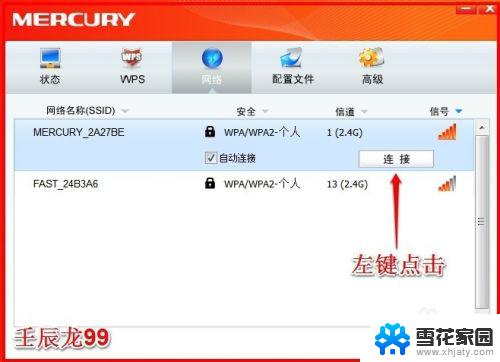
12.我们在打开的请输入密码窗口,输入已经设置好了的密码,再点击确认;
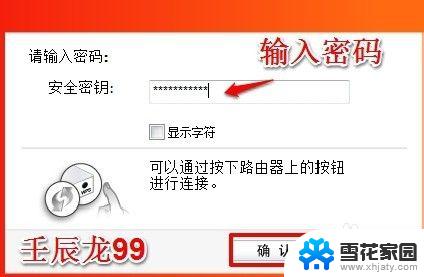
13.正在连接;

14.无线网卡连接成功。

15.至此,无线网卡驱动成功安装,不到之处,敬请批评指正,谢谢!
以上就是关于win7安装wifi驱动的全部内容,如果您遇到相同的情况,可以按照小编提供的方法来解决。
win7安装wifi驱动 Windows7系统无线网卡驱动安装失败解决方法相关教程
-
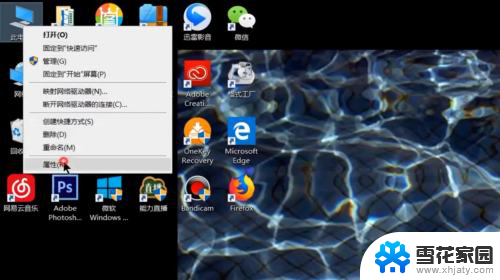 无线网卡如何安装驱动程序 无线网卡驱动安装方法
无线网卡如何安装驱动程序 无线网卡驱动安装方法2024-02-10
-
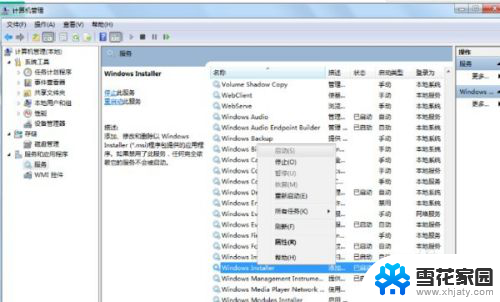 显卡安装驱动失败是什么原因 NVIDIA驱动安装失败怎么办
显卡安装驱动失败是什么原因 NVIDIA驱动安装失败怎么办2024-03-22
-
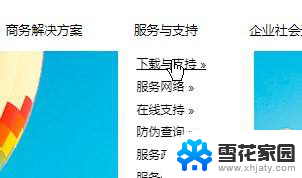 佳能2900+驱动安装 佳能2900打印机驱动安装失败解决方法
佳能2900+驱动安装 佳能2900打印机驱动安装失败解决方法2023-12-19
-
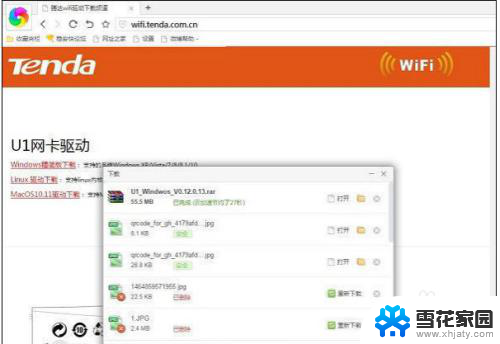 usb无线网卡需要装驱动吗 USB无线网卡驱动程序安装步骤
usb无线网卡需要装驱动吗 USB无线网卡驱动程序安装步骤2024-04-11
- 笔记本没有wifi驱动怎么安装 如何在装系统后安装无线网卡驱动
- 怎样安装网卡驱动器 网卡驱动如何手动安装
- win7旗舰版nvidia无法继续安装 win7无法安装NVIDIA显卡驱动的解决方案
- 电脑插网卡能让手机连上无线吗 无线网卡驱动安装教程
- 无线网卡驱动安装了没反应 电脑插上无线网卡没有信号
- 没网的情况下怎么安装网卡驱动 电脑无网络如何安装网卡驱动
- cad2006破解版安装 Autocad2006破解版安装图文教程详解
- 安装win11缺少介质驱动程序 缺少计算机所需的介质驱动程序怎么下载
- adobe 破解版下载 Adobe Acrobat Pro DC 2022破解版安装教程
- 重装系统后鼠标不动了怎么办 重装系统后鼠标键盘无法识别
- win10怎么装天正2006 win10如何安装cad2006教程
- 小米电脑如何重装系统 小米电脑重装系统win10图文指导
系统安装教程推荐
- 1 win10家庭中文版安装密钥 Win10专业版安装密钥免费分享
- 2 win10每次安装软件都要提示 关闭Win10安装软件时的弹窗步骤
- 3 手柄安装电脑 电脑游戏手柄设置方法
- 4 ultraiso刻录光盘装系统 UltraISO软件制作系统光盘启动盘教程
- 5 steam 安装包 Steam安装教程
- 6 允许软件下载安装权限在哪设置 Win11允许安装软件的设置步骤
- 7 鲁大师测的温度准吗 鲁大师经典版v5.1021.1305.728官方安装版更新
- 8 win8怎么装回win7系统 win8如何降级安装win7教程
- 9 电脑显示没有插入音频设备怎么办 电脑显示未安装音频设备怎么办
- 10 win7更新工具 UpdatePack7R2 v24.04.10离线安装支持