win10访问winxp打印机 驱动问题 win10系统如何安装打印机驱动程序
win10访问winxp打印机 驱动问题,随着Windows 10操作系统的普及,许多用户遇到了一个问题:如何在Windows 10系统中安装打印机驱动程序,以便能够访问并使用Windows XP系统中的打印机,这个问题涉及到不同操作系统之间的兼容性以及驱动程序的安装和配置。在本文中我们将探讨如何解决这个问题,以便用户能够顺利地在Windows 10系统中访问和使用Windows XP系统中的打印机。
win10安装打印机驱动方法:
在windows10系统桌面,依次点击“开始/Windows系统/控制面板”菜单项。
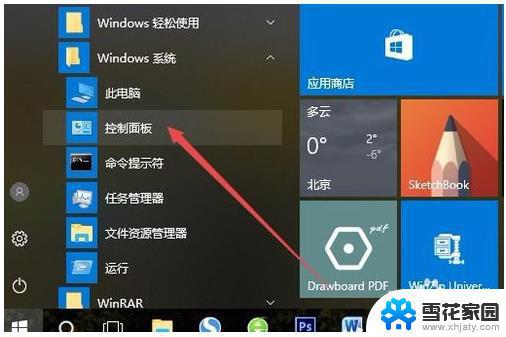
在打开的控制面板窗口中,点击右上角的“查看方式”下拉菜单。在弹出菜单中点击“大图标”菜单项。
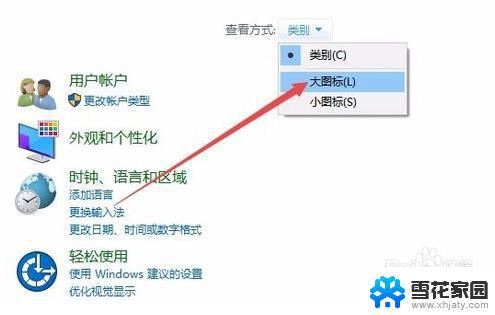
这时会打开windows10的所有控制面板项窗口,点击窗口中的“设备和打印机”图标。
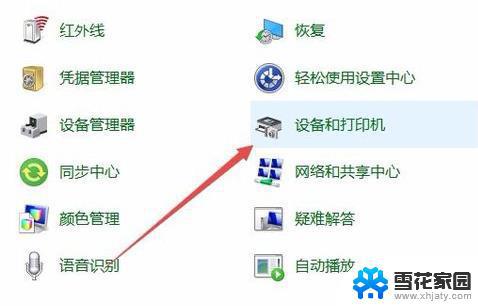
在打开的窗口中点击“添加打印机”快捷链接。

这时会自动扫描打印机,直接点击“我所需的打印机未列出”快捷链接就可以了。
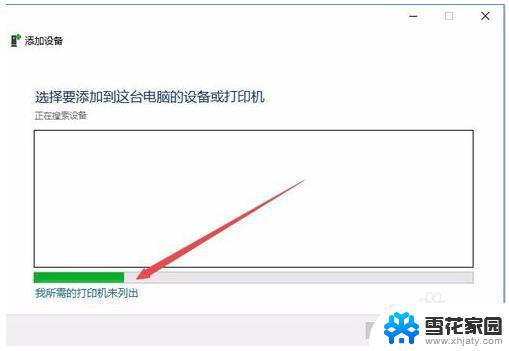
接下来在打列的添加打印机窗口中点击“通过手动设置添加本地打印机或网络打印机”一项,然后点击下一步按钮。
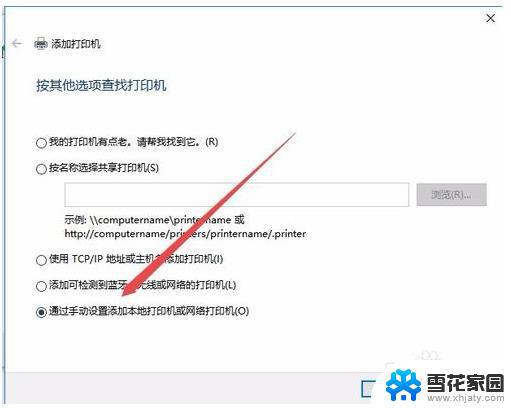
接下来就会弹出安装打印机驱动程序窗口,在左侧的厂商窗口中选择打印机的厂家。在右侧列表中选择打印机的型号。
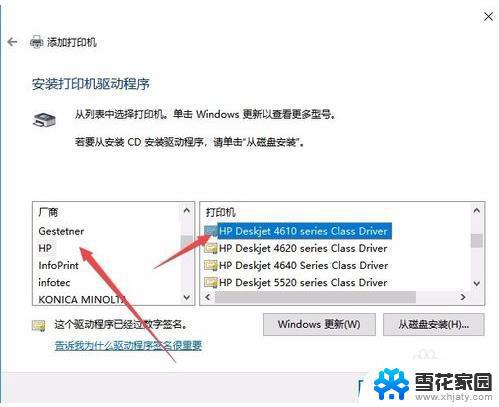
这时就会出现正在安装打印机的窗口了。待安装完成后就可以正常使用打印机了。
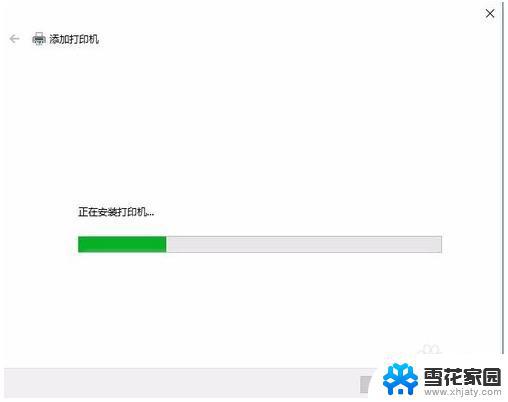
以上就是关于win10访问winxp打印机驱动问题的所有内容,如果您还有不太明白的地方,可以按照小编的方法进行操作,希望这些内容对大家有所帮助。
win10访问winxp打印机 驱动问题 win10系统如何安装打印机驱动程序相关教程
-
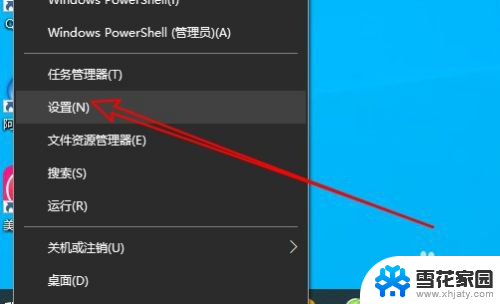 电脑打印机怎么安装驱动程序 win10系统本地打印机驱动安装步骤
电脑打印机怎么安装驱动程序 win10系统本地打印机驱动安装步骤2024-01-09
-
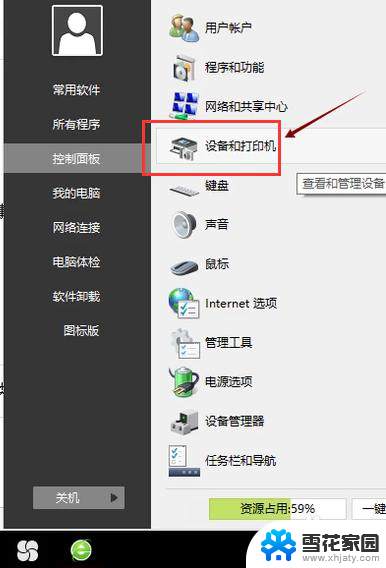 怎样驱动打印机驱动程序 打印机安装步骤详解
怎样驱动打印机驱动程序 打印机安装步骤详解2023-11-18
-
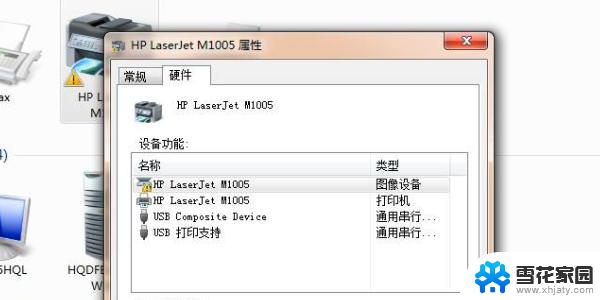 usb printer驱动程序无法使用 打印机驱动程序无法安装怎么办
usb printer驱动程序无法使用 打印机驱动程序无法安装怎么办2024-02-21
-
 惠普打印机安装步骤驱动 惠普p1108打印机驱动安装教程
惠普打印机安装步骤驱动 惠普p1108打印机驱动安装教程2024-01-08
- 怎样安装打印机的驱动程序 电脑连接打印机并安装驱动的步骤
- 打印机 驱动程序无法使用 打印机驱动程序安装失败怎么办
- 电脑打印机驱动程序无法使用 打印机驱动程序无法正常安装怎么办
- 如何查看电脑打印机驱动 win10系统安装打印机驱动的详细方法
- 怎么在电脑上安装打印机驱动程序 电脑安装打印机驱动的详细步骤
- 怎么按照打印机驱动 电脑安装打印机驱动的详细步骤
- 安装win11缺少介质驱动程序 缺少计算机所需的介质驱动程序怎么下载
- adobe 破解版下载 Adobe Acrobat Pro DC 2022破解版安装教程
- 重装系统后鼠标不动了怎么办 重装系统后鼠标键盘无法识别
- win10怎么装天正2006 win10如何安装cad2006教程
- 小米电脑如何重装系统 小米电脑重装系统win10图文指导
- 怎么关闭未知应用安装权限 小米手机怎么阻止安装未知来源应用
系统安装教程推荐
- 1 win10家庭中文版安装密钥 Win10专业版安装密钥免费分享
- 2 win10每次安装软件都要提示 关闭Win10安装软件时的弹窗步骤
- 3 手柄安装电脑 电脑游戏手柄设置方法
- 4 ultraiso刻录光盘装系统 UltraISO软件制作系统光盘启动盘教程
- 5 steam 安装包 Steam安装教程
- 6 允许软件下载安装权限在哪设置 Win11允许安装软件的设置步骤
- 7 鲁大师测的温度准吗 鲁大师经典版v5.1021.1305.728官方安装版更新
- 8 win8怎么装回win7系统 win8如何降级安装win7教程
- 9 电脑显示没有插入音频设备怎么办 电脑显示未安装音频设备怎么办
- 10 win7更新工具 UpdatePack7R2 v24.04.10离线安装支持