局域网怎么安装系统 网刻局域网电脑操作系统批量安装步骤
局域网怎么安装系统,局域网的电脑操作系统批量安装是指通过网络将操作系统安装到局域网中的多台电脑上,这种方式可以大大提高操作系统安装的效率和方便性。在进行局域网电脑操作系统批量安装之前,我们需要准备好相应的软件和工具,并按照一定的步骤进行操作。下面将详细介绍局域网电脑操作系统批量安装的步骤,帮助您更好地理解和掌握这一技术。
具体方法:
1.首先我们需要在局域网找一台工作正常的计算机,同时给计算机安装“诚龙网维全自动网刻工具”(可以在百度中搜索下载)。同时自动制作或从网上下载Ghost版本的iSO镜像文件。
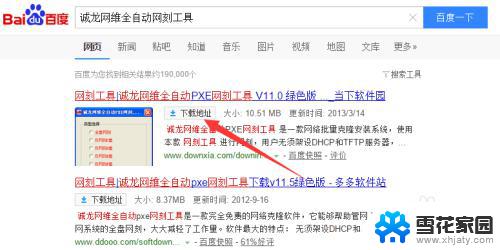
2.安装并运行“诚龙网维全自动网刻工具”,从其打开的窗口中勾选“仅网刻C盘”(需要根据实际需要进行选择)。同时点击“浏览”按钮以选择iSO镜像文件。点击“开始网刻”按钮。
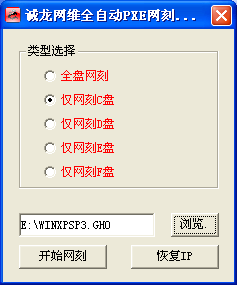
3.手动设置服务器本地IP地址,此地址需要处于路由器DHCP地址池范围内,如图所示,当前路由器地址池范围为“192.168.0.100”至“192.168.1.199”。
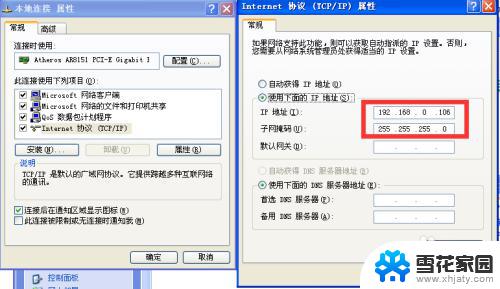
4.此时将进入程序主界面,打开“TFTP32”程序主界面。切换到“DHCP Server”选项卡界面,设置“IP地址池开始地址”(其地址与服务器IP处于同一网段)和“子网掩码”。如图所示:
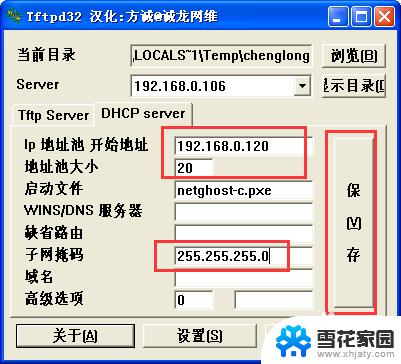
5.然后返回“服务器”主界面,就会发现程序正在接收客户端的连接,同时处于后台监控状态。
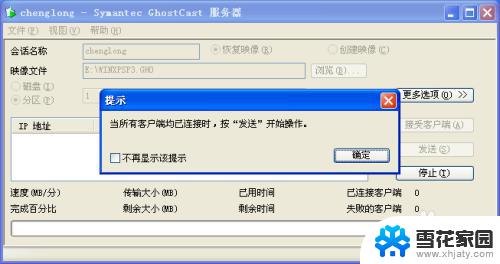
6.接下来就可以在局域网中其它电脑中通过网络安装操作系统啦(网刻):
进入局域网中其它电脑的CMOS界面,设置“第一启动”为“LAN”(网刻)模式。
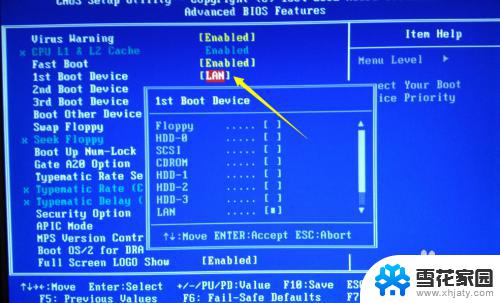
7.返回CMOS主界面,按“F10”保存并退出CMOS设置界面,或者选择“Save & Exit Setup”项以保存并重启计算机。

8.此时电脑将自动从局域网中获取IP地址,并进入Ghost恢复界面,如图所示:

9.然后在服务器端查看“诚龙网维全自动网刻工具”主界面,就会发现已获取当前待安装系统的客户端列表,在此点击“发送”按钮。
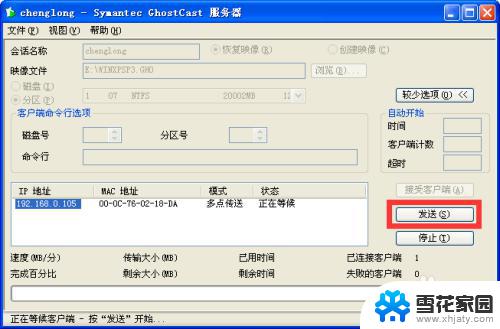
10.此时服务器将自动向客户端发送操作系统安装指令或数据,在客户端也可以查看到当前Ghost恢复系统的进度。只需要耐心等待,即可完成整个系统的安装操作。
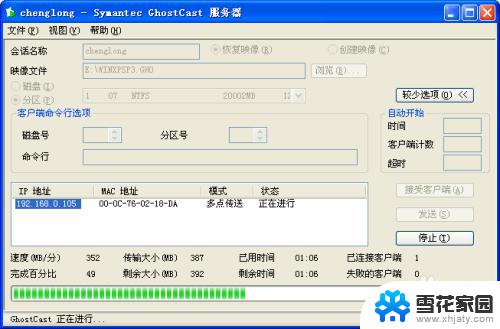
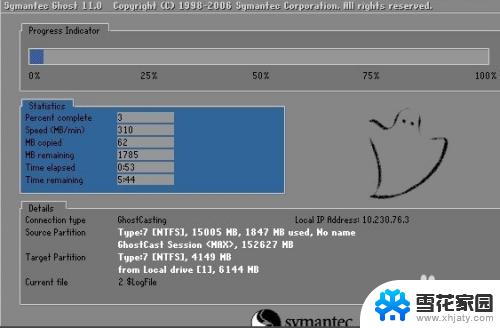
以上是关于如何在局域网上安装系统的全部内容,如果您遇到这种情况,可以尝试参考小编的方法来解决,希望这些方法对您有所帮助。
局域网怎么安装系统 网刻局域网电脑操作系统批量安装步骤相关教程
-
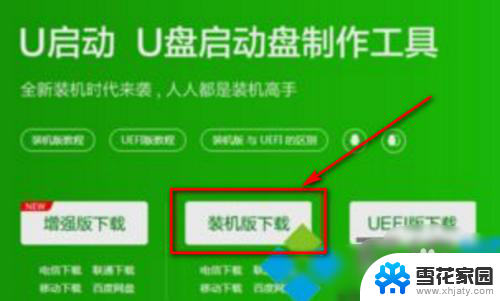 平板怎样安装win7系统? 平板电脑安装Windows系统的具体操作方法
平板怎样安装win7系统? 平板电脑安装Windows系统的具体操作方法2023-11-26
-
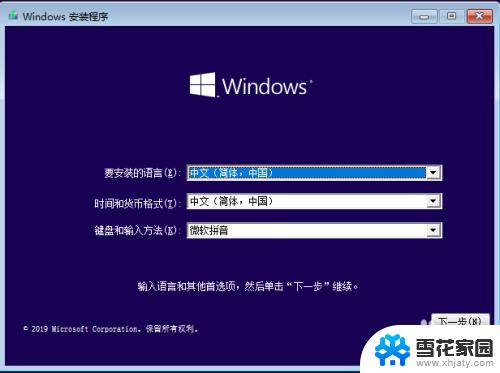 win 10安装步骤 安装Windows 10操作系统的详细教程
win 10安装步骤 安装Windows 10操作系统的详细教程2023-09-11
-
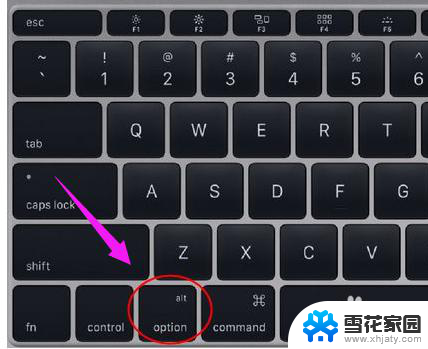 苹果电脑如何安装windows7系统 苹果电脑安装win7系统步骤
苹果电脑如何安装windows7系统 苹果电脑安装win7系统步骤2024-02-07
-
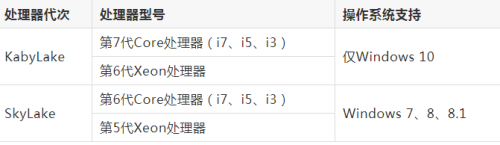 win7安装不上 新电脑安装Windows7操作系统失败怎么办
win7安装不上 新电脑安装Windows7操作系统失败怎么办2023-09-13
- 电脑版正版魔域官网怎么下载 Windows10如何安装魔域
- windows镜像安装 使用ISO系统镜像文件安装Windows电脑系统的步骤
- 安卓手机怎么重新装系统 安卓手机系统重装步骤
- 重装系统连接不上网络 重装系统后电脑无法上网怎么解决
- win7刚装完系统没网络 电脑安装win7系统后无法上网的解决方法
- ghostwin7系统安装 ghost win7系统安装步骤
- cad2006破解版安装 Autocad2006破解版安装图文教程详解
- 安装win11缺少介质驱动程序 缺少计算机所需的介质驱动程序怎么下载
- adobe 破解版下载 Adobe Acrobat Pro DC 2022破解版安装教程
- 重装系统后鼠标不动了怎么办 重装系统后鼠标键盘无法识别
- win10怎么装天正2006 win10如何安装cad2006教程
- 小米电脑如何重装系统 小米电脑重装系统win10图文指导
系统安装教程推荐
- 1 win10家庭中文版安装密钥 Win10专业版安装密钥免费分享
- 2 win10每次安装软件都要提示 关闭Win10安装软件时的弹窗步骤
- 3 手柄安装电脑 电脑游戏手柄设置方法
- 4 ultraiso刻录光盘装系统 UltraISO软件制作系统光盘启动盘教程
- 5 steam 安装包 Steam安装教程
- 6 允许软件下载安装权限在哪设置 Win11允许安装软件的设置步骤
- 7 鲁大师测的温度准吗 鲁大师经典版v5.1021.1305.728官方安装版更新
- 8 win8怎么装回win7系统 win8如何降级安装win7教程
- 9 电脑显示没有插入音频设备怎么办 电脑显示未安装音频设备怎么办
- 10 win7更新工具 UpdatePack7R2 v24.04.10离线安装支持