打开word显示内存或磁盘空间不足 word打开文档磁盘不足怎么解决
更新时间:2024-03-10 15:48:48作者:xiaoliu
在使用Word编辑文档时,有时候会遇到打开文档时显示内存或磁盘空间不足的问题,这可能会让我们感到困扰,为了解决这个问题,我们可以尝试清理电脑内存或磁盘空间,删除一些不必要的文件或程序,或者使用外部存储设备来释放空间。也可以尝试关闭一些不必要的后台程序,让电脑运行更加流畅,从而顺利打开Word文档。希望以上方法能够帮助您解决打开Word文档时内存或磁盘空间不足的问题。
操作方法:
1.打开word,出现“内存或磁盘空间不足。word 无法显示所请求的字体”如图:

2.字体无法显示,为防止字体真的太大。而office所在空间不足,调整虚拟内存大小,或转设虚拟内存到其他分区,给硬盘腾出足够空间。 点击 此电脑| 属性
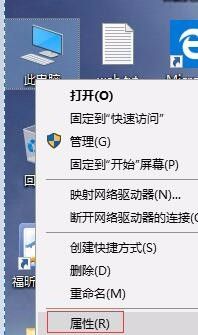
3.在打开的窗口中点击高级系统设置
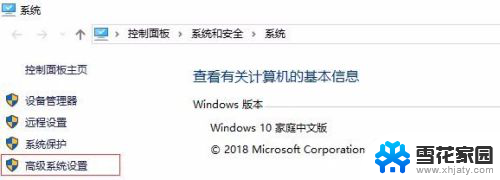
4.点击 性能 中的“设置”按钮
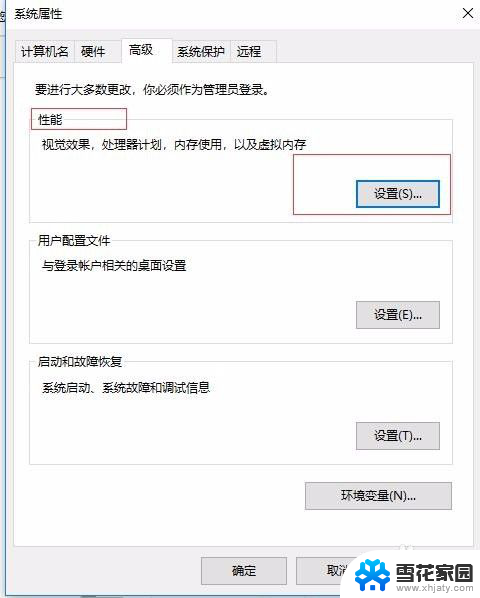
5.在打开的性能选项窗口中,切换到“高级”页签。然后点击 虚拟内存下面的更改按钮
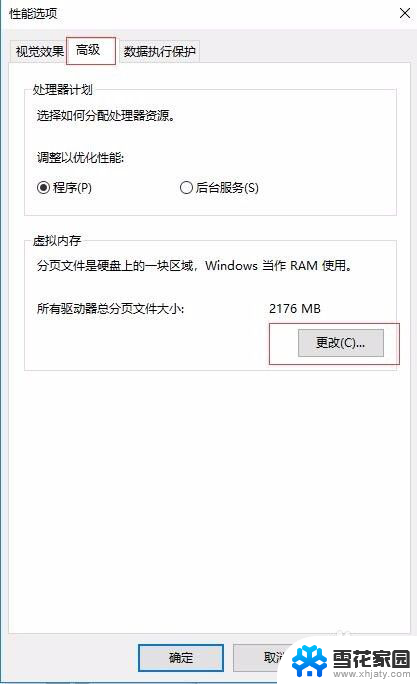
6.去掉“自动管理所有驱动器的分页文件大小”前面的勾,并选择“自定义大小”
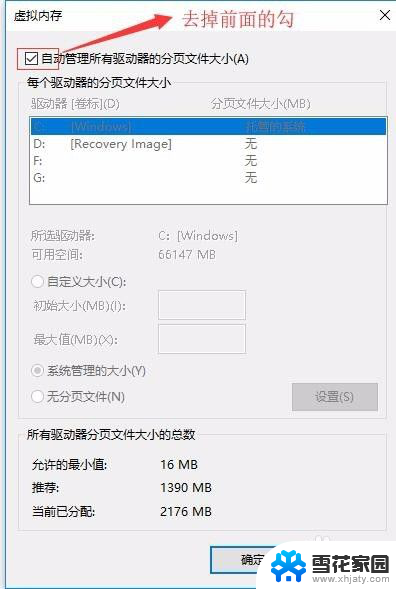
7.设置初始大小和最大值,点确定
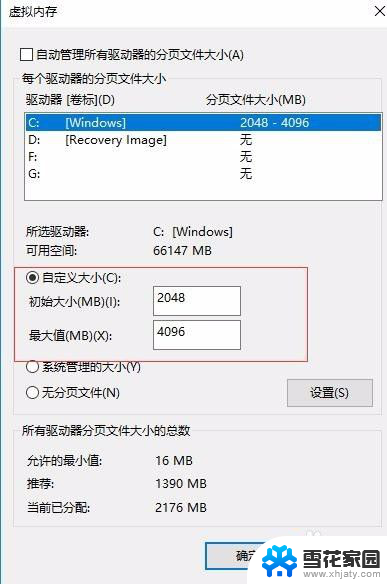
8.系统弹出,为了使设置生效需要重新启动电脑,重新启动即可
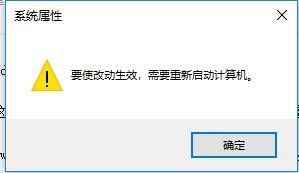
以上是解决打开 Word 时显示内存或磁盘空间不足的方法,如果您遇到这种情况,可以按照以上步骤解决,希望对大家有所帮助。
打开word显示内存或磁盘空间不足 word打开文档磁盘不足怎么解决相关教程
-
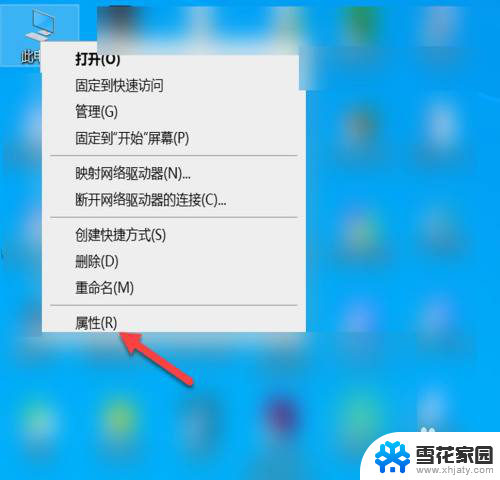 电脑打开照片显示内存不足怎么办 显示内存不足怎么办
电脑打开照片显示内存不足怎么办 显示内存不足怎么办2023-12-06
-
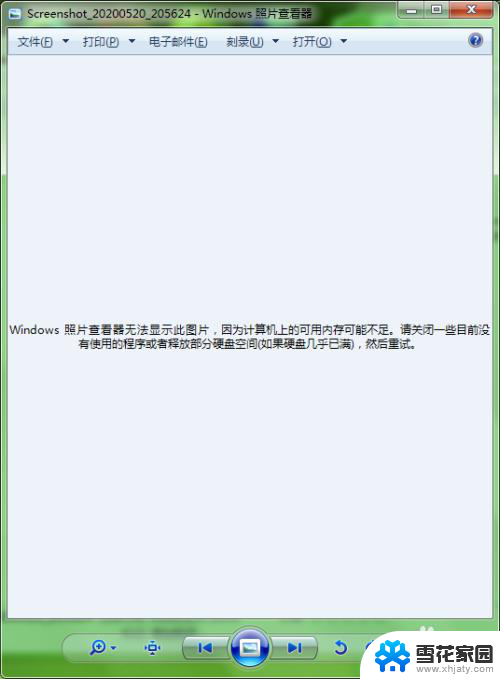
-
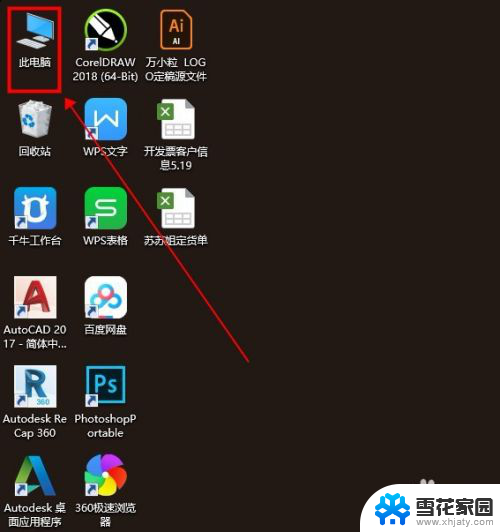 电脑如何清理磁盘空间 如何清理电脑磁盘内存空间
电脑如何清理磁盘空间 如何清理电脑磁盘内存空间2024-02-19
-
 u盘打不开不显示怎么办 U盘突然打不开了怎么解决
u盘打不开不显示怎么办 U盘突然打不开了怎么解决2024-02-25
- 电脑玩游戏内存不足怎么解决 游戏提示内存不足解决方法
- word文档打开乱码怎么解决 Word文档打开乱码怎么办
- word文档电脑打不开怎么办 word文件打不开的原因
- word显示不出图片怎么办 解决Word文档中图片不显示的方法
- word文档最上面显示不出来 Word文字上半部分不显示怎么解决
- word文档表格里的文字显示不全 Word表格内文字内容显示不全的解决方法
- 战网改外服 暴雪战网如何登录外服
- 如何让电脑字体变大 怎么在电脑上改变字体大小
- 搜狗半角输入法怎么设置 搜狗输入法如何设置全角半角切换
- 戴尔电脑不能用无线鼠标吗 戴尔无线鼠标无法连接
- 两台电脑传输文件 在电脑之间快速传输大文件的步骤
- 怎样设置手机屏幕亮屏时间 手机屏幕亮度时间设置方法
电脑教程推荐