笔记本定时关机怎么取消 win10笔记本电脑取消自动关机设置方法
更新时间:2024-05-09 15:52:56作者:xiaoliu
在日常使用笔记本电脑的过程中,有时候我们会遇到笔记本定时关机的情况,虽然定时关机功能可以帮助我们节省能源,但有时候却会影响我们的工作或娱乐体验。当我们想取消win10笔记本电脑的自动关机设置时,应该如何操作呢?接下来我们将介绍一些简单的方法来帮助您取消笔记本电脑的定时关机设置。
具体步骤:
1.右键点击桌面开始——“运行”,打开“运行对话框”。
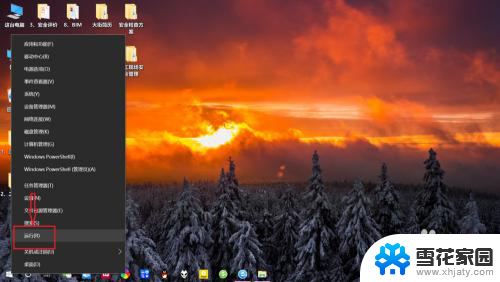
2.在运行对话框,输入“取消关机命令”——“shutdown-a”。
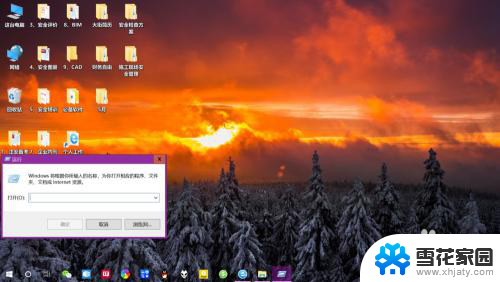
3.按回车键或点击“确定”,运行“shutdown-a”即可取消关机。
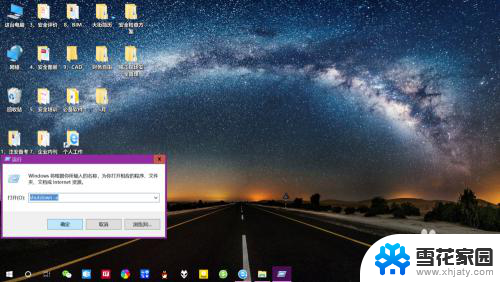
4.在运行对话框输入“cmd”,按回车键打开“命令提示符”。
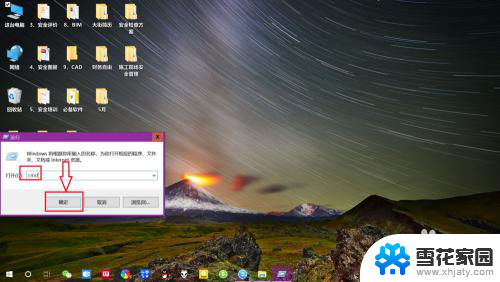
5.在命令提示符页面,输入“shutdown-a”并按回车键运行。返回提示“无任何关机过程”说明已经取消定时关机。
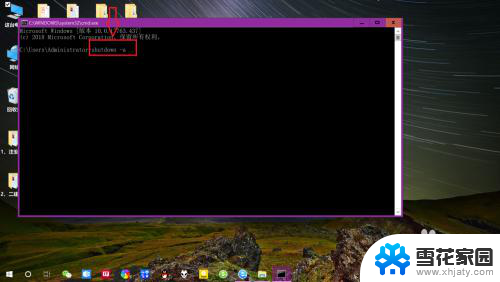
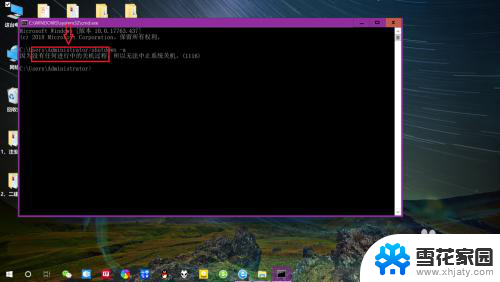
以上就是取消笔记本定时关机的方法,如果你遇到这个问题,可以根据我的建议来解决,希望对你有所帮助。
笔记本定时关机怎么取消 win10笔记本电脑取消自动关机设置方法相关教程
-
 怎么取消笔记本开机密码 win10如何取消电脑开机密码
怎么取消笔记本开机密码 win10如何取消电脑开机密码2024-01-16
-
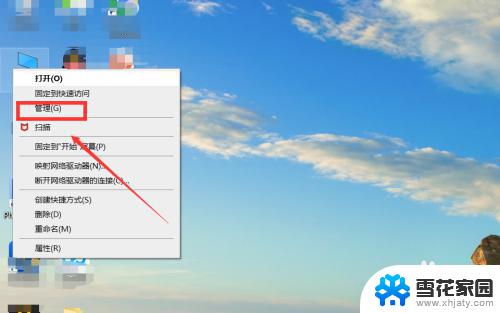 笔记本电脑怎么自动开机 win10设置每天定时自动开机
笔记本电脑怎么自动开机 win10设置每天定时自动开机2023-10-10
-
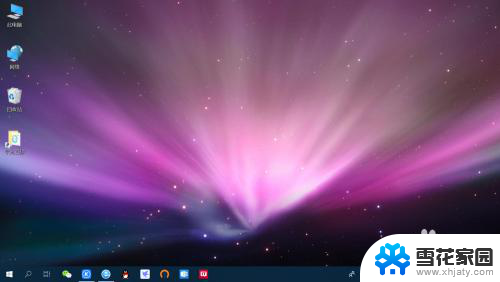 笔记本如何用键盘关机 笔记本电脑win10键盘关机的方法
笔记本如何用键盘关机 笔记本电脑win10键盘关机的方法2023-12-29
-
 怎么取消笔记本电脑待机屏保 win10如何禁止锁屏待机
怎么取消笔记本电脑待机屏保 win10如何禁止锁屏待机2024-04-16
- 取消软件开机自动启动 win10关闭软件开机自动启动方法
- 电脑哪里设置自动关机 win10电脑怎么设置定时关机
- 笔记本电脑用键盘怎么关机 win10笔记本电脑四个键盘关机快捷方法
- win10 自动开关机 win10系统如何设置电脑每天自动定时关机
- 笔记本电脑自带相机吗 win10系统自带相机软件设置方法
- win10家庭版开机密码怎么取消 win10电脑取消开机密码的方法
- 默认浏览器如何设置 win10如何设置默认浏览器为火狐
- 电脑怎么查开机自动启动程序 如何关闭win10开机自动启动的程序
- 新电脑字体怎么调小 win10字体大小设置教程
- 为什么电脑打字不显示 Win10微软拼音输入法候选字显示问题
- windows10中英文切换 win10中英文输入法切换的方法
- 清除右键菜单 win10怎么清除右键菜单多余的选项
win10系统教程推荐
- 1 默认浏览器如何设置 win10如何设置默认浏览器为火狐
- 2 为什么电脑打字不显示 Win10微软拼音输入法候选字显示问题
- 3 windows10中英文切换 win10中英文输入法切换的方法
- 4 microsoft edge 如何卸载 Win10如何卸载edge浏览器
- 5 电脑截屏快捷键ctrl+alt+s保存到哪里了 Win10截图保存在哪里
- 6 怎样重置c盘 win10初始化重置c盘需要备份哪些文件
- 7 win10电脑怎么改账户名 win10账户名称如何更改
- 8 电脑上怎么改时间 win10系统怎样更改电脑的日期和时间
- 9 笔记本电脑如何合上后不关闭屏幕 win10合上笔记本不关闭屏幕设置方法
- 10 电脑的激活日期怎么查 怎样查看win10系统激活的具体时间