笔记本上的此电脑怎么放在桌面上 win10如何将我的电脑显示在桌面
更新时间:2024-04-04 09:55:51作者:xiaoliu
随着科技的不断发展,笔记本电脑已经成为我们生活中不可或缺的一部分,有些人可能会遇到一个问题,就是不知道如何将笔记本电脑放在桌面上。特别是在使用Windows 10操作系统的情况下,一些人可能会感到困惑,不知道如何将我的电脑显示在桌面上。在本文中我们将讨论这个问题,并提供解决方案。
步骤如下:
1.首先,我们可以看到我的桌面是没有“此电脑”的快捷方式的。我们点击右键,选择“个性化”,如图。
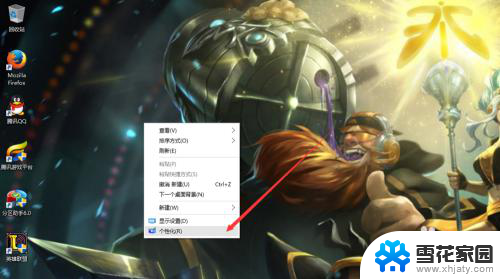
2.然后进入个性化,我们选择“主题”。
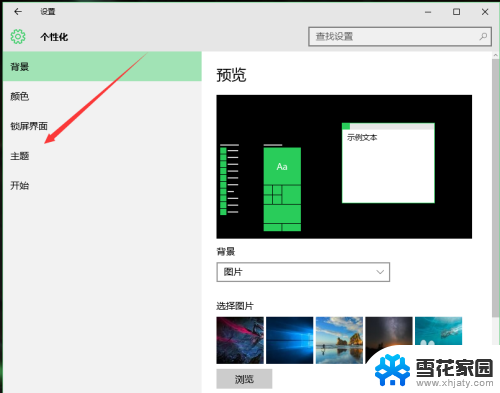
3.在主题下面,我们可以看到相关的设置中,有几个选项,我们找到“桌面图标设置”,点击进入。
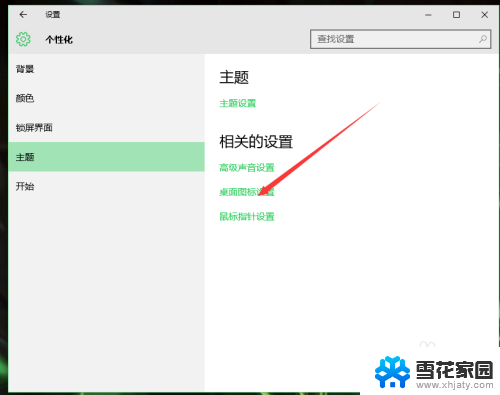
4.进入之后,我们可以看到熟悉的界面了,我们选中“计算机”。
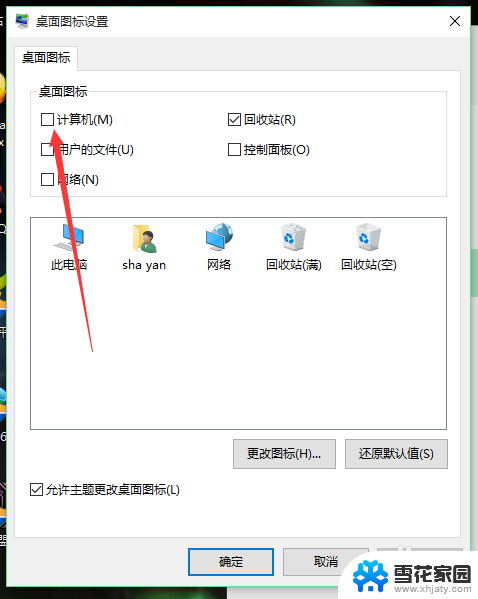
5.选择好之后,我们点击右下角的应用,再点击确定。
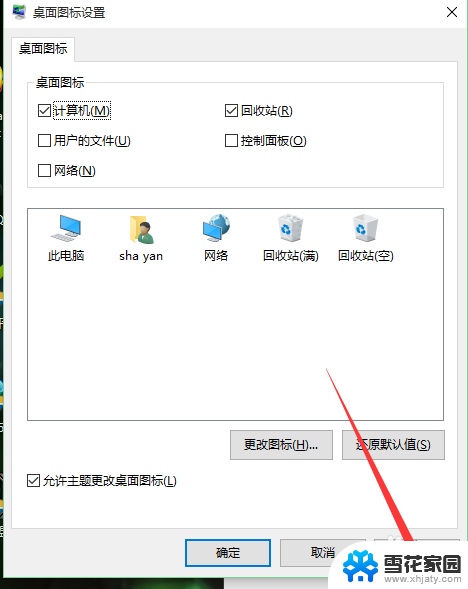
6.再次回到桌面的时候,我们可以看到此电脑已经在我们的桌面上了。

以上是笔记本电脑放在桌面上的全部内容,如果您遇到了这种情况,可以按照以上方法进行解决,希望对大家有所帮助。
笔记本上的此电脑怎么放在桌面上 win10如何将我的电脑显示在桌面相关教程
-
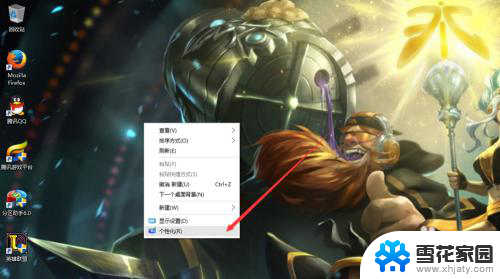 win10怎样把此电脑放到桌面 win10如何将我的电脑显示在桌面
win10怎样把此电脑放到桌面 win10如何将我的电脑显示在桌面2024-01-14
-
 win桌面显示我的电脑 如何在win10桌面上显示我的电脑图标
win桌面显示我的电脑 如何在win10桌面上显示我的电脑图标2023-10-24
-
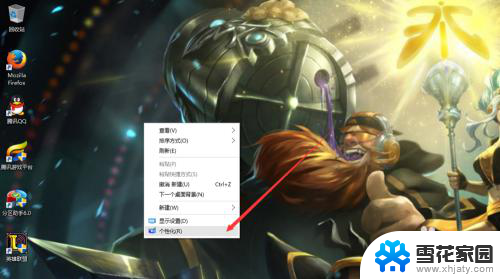 怎样将此电脑图标放桌面上 如何在win10桌面上显示此电脑图标
怎样将此电脑图标放桌面上 如何在win10桌面上显示此电脑图标2023-12-04
-
 怎么在桌面上显示我的电脑 win10如何在桌面上显示我的电脑图标
怎么在桌面上显示我的电脑 win10如何在桌面上显示我的电脑图标2023-11-12
- win10桌面 我的电脑 如何在Win10桌面显示我的电脑
- 将此电脑添加到桌面 在Win10上如何把此电脑添加到桌面
- win10怎样调出我的电脑 win10如何在桌面上显示此电脑(我的电脑)图标
- win10桌面怎么添加此电脑 Win10如何将我的电脑添加到桌面
- windows10如何设置我的电脑图标 win10如何在桌面上显示此电脑(我的电脑)图标
- 怎么在电脑桌面显示我的电脑图标 win10怎么在桌面显示我的电脑图标
- 台式电脑屏幕暗怎么办 win10系统屏幕亮度调节故障
- 电脑上怎么改时间 win10系统怎样更改电脑的日期和时间
- 笔记本电脑如何合上后不关闭屏幕 win10合上笔记本不关闭屏幕设置方法
- microsoft账户怎么彻底注销 win10如何切换microsoft账户登录
- 怎么取消桌面壁纸 Win10如何关闭桌面背景动态效果
- 电脑为什么按w会弹出东西 Win10按w弹出INK工作区如何关闭
win10系统教程推荐
- 1 电脑上怎么改时间 win10系统怎样更改电脑的日期和时间
- 2 笔记本电脑如何合上后不关闭屏幕 win10合上笔记本不关闭屏幕设置方法
- 3 电脑的激活日期怎么查 怎样查看win10系统激活的具体时间
- 4 win10关机按钮消失 win10系统电脑如何找回关机键
- 5 windows10关闭激活 如何取消已激活的win10系统
- 6 mp4做动态壁纸 Win10如何将视频设置为桌面壁纸
- 7 电脑显示屏刷新率怎么改 Windows10屏幕刷新率如何设置
- 8 电脑怎样隐藏任务栏 Win10任务栏如何隐藏
- 9 什么样的配置装win10 Win10最低配置要求
- 10 电脑更新不了win10系统 Windows 10 更新卡住不动怎么办