引用目录字体怎么设置 如何调整Word文档自动生成的目录字体
更新时间:2023-12-23 16:06:01作者:xiaoliu
在日常工作和学习中,我们经常需要使用Word文档来整理和编辑文件,而在编写论文、报告等文档时,目录的设置和调整显得尤为重要。很多人对于如何设置和调整Word文档自动生成的目录字体存在一定的困惑。究竟应该如何设置字体样式和大小,以使目录看起来更加整齐美观?在本文中将详细介绍目录字体的设置方法,让我们能够轻松应对各种文档编辑需求。
操作方法:
1.对于一个文档,可通过“引用—>目录—>自动目录1”,自动生成目录,如下图所示:
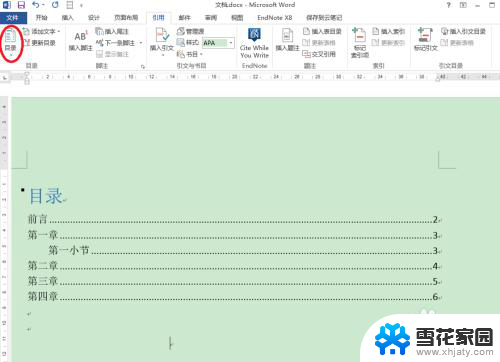
2.要修改目录字体,通过“引用—>目录—>自定义目录…”,打开目录对话框,进行修改;(这儿,我们例子是两级目录)
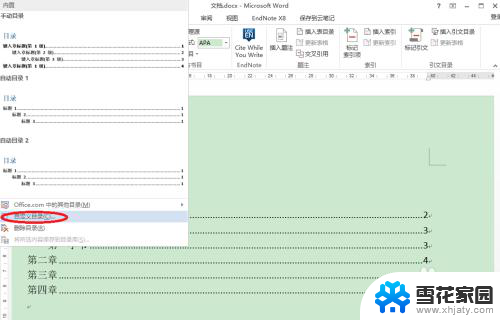
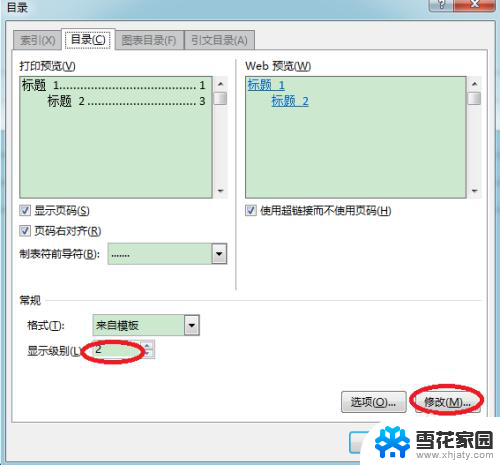
3.在按下“修改…”后,弹出样式对话框。如下图所示,其中,目录1、目录2等为目录级别,我们这儿有两级目录,可分别选中后,进行修改:
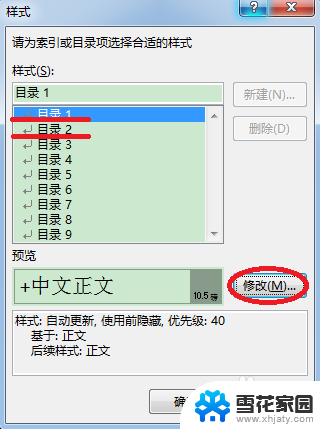
4.在“修改样式”对话框中,选择相应字体,及需要修改的内容:
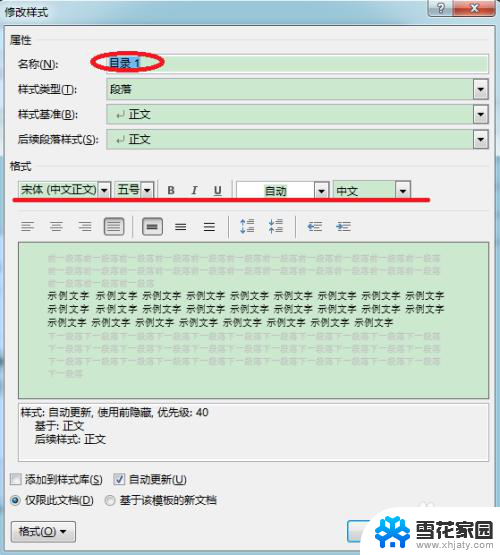
5.对目录1和目录2分别修改后,得到如下目录:
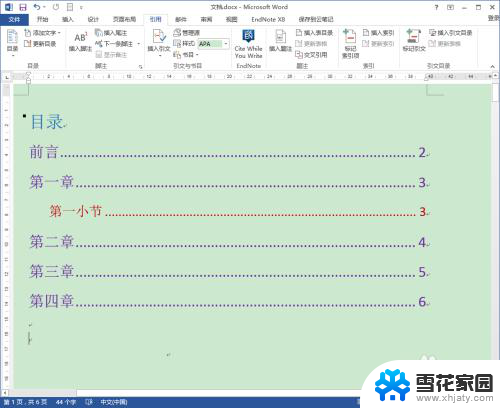
6.在文档中进行目录修改后,再更新目录时,会以设置后的格式进行更新。
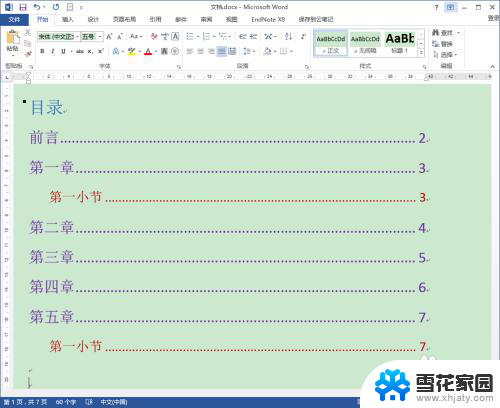
以上就是引用目录字体设置的全部内容,有遇到相同问题的用户可参考本文中介绍的步骤来进行修复,希望能够对大家有所帮助。
引用目录字体怎么设置 如何调整Word文档自动生成的目录字体相关教程
-
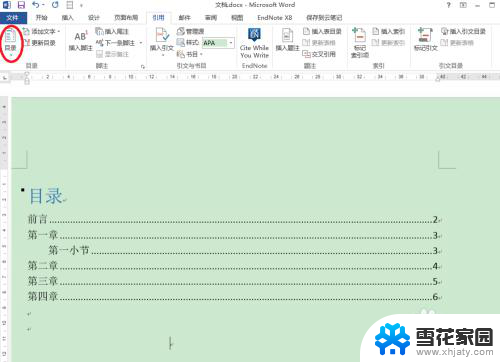 word目录字体怎么设置 Word文档自动生成目录字体修改方法
word目录字体怎么设置 Word文档自动生成目录字体修改方法2024-02-17
-
 wps目录怎么失效了用不了 wps目录字体大小不对怎么调整
wps目录怎么失效了用不了 wps目录字体大小不对怎么调整2024-04-10
-
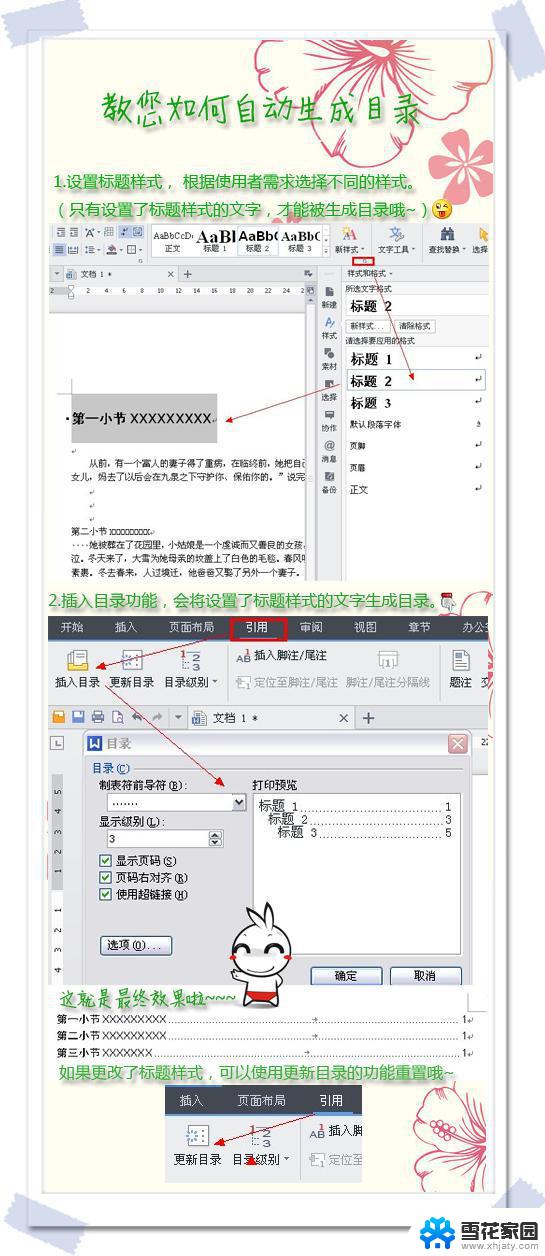 wps文件怎么自动生成目录索引 wps文件自动生成目录索引方法
wps文件怎么自动生成目录索引 wps文件自动生成目录索引方法2024-04-01
-
 wps图片文件能自动生成目录吗 wps图片文件自动生成目录功能
wps图片文件能自动生成目录吗 wps图片文件自动生成目录功能2024-02-07
- wps如何生成智能目录 wps如何生成智能目录步骤
- word简体字转换繁体 word文档中简体字如何转换成繁体字
- word文档字体怎么调最大 Word中如何设置超大字体大小
- 电脑文本文档字体怎么设置颜色 电脑字体颜色怎么调整
- wps如何创建表格目录 wps表格如何生成目录
- word字体间距怎么调整变小 Word文档字间距如何缩小
- 怎么把ie设置成默认浏览器 如何将IE设置为默认浏览器
- 电脑如何把音乐转换成音频文件 怎样将电脑歌曲格式改为mp3
- 电脑不能拷贝到u盘如何解除 U盘无法复制文件到电脑怎么办
- 键盘的方向键锁定了 键盘上下左右键解锁方法
- 戴尔笔记本电脑怎么插耳机 电脑怎么连接耳机
- 图片怎么改成ico格式 免费ico格式转换
电脑教程推荐