word字体间距怎么调整变小 Word文档字间距如何缩小
更新时间:2024-01-19 13:01:50作者:jiang
在使用Word文档编辑时,我们经常会遇到调整字体间距的需求,字体间距的大小直接影响到文档的整体美观和可读性。如何调整字体间距使其更加紧凑呢?在Word中,我们可以通过调整字体间距的方式来实现。在选择合适的字体之后,我们可以通过调整行距、字符间距等参数来缩小字体间的间距,使得文字更加紧凑、整齐。通过适当地调整字体间距,我们可以使文档更加美观、专业,并提高读者的阅读体验。
具体步骤:
1.打开Word文档,全选要缩小间距的【文字】;
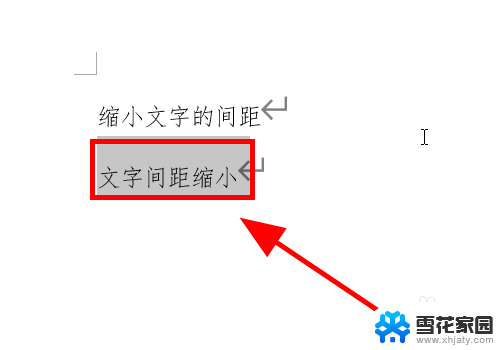
2.右键点击文字,在弹出的列表中点击【字体】选项;
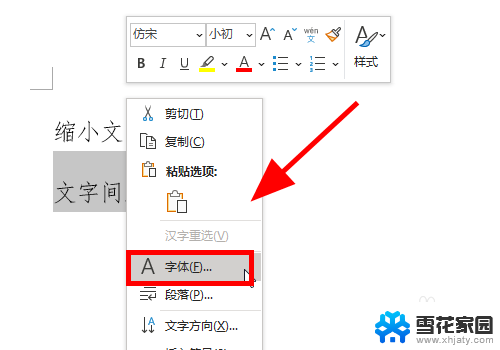
3.弹出字体选项对话框,将选项卡切换到【高级】;
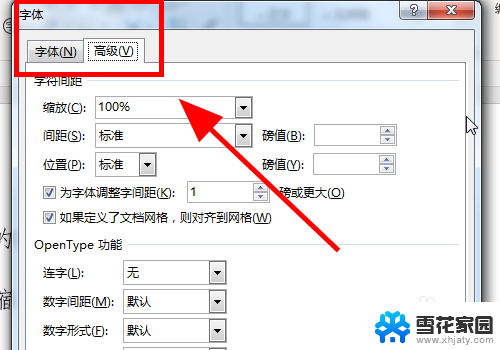
4.在高级选项中点击【间距】并在下拉列表中选择【紧缩】;
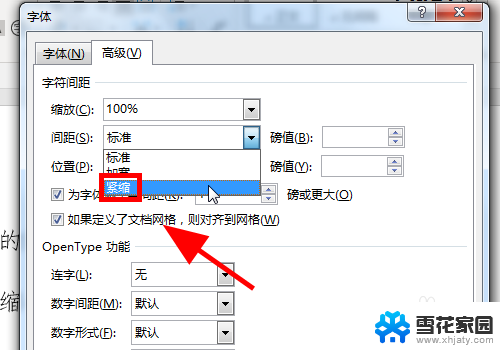
5.在后边的【磅值】中输入需要的数值,例如“2”。完毕点击右下角的【确定】;
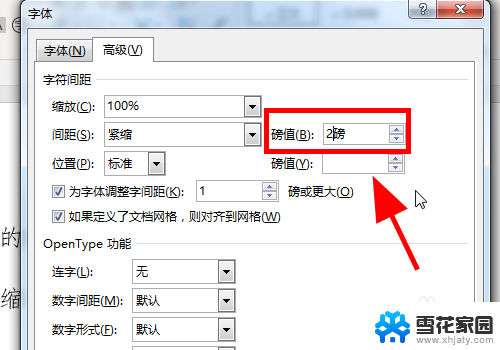
6.返回页面,可以看到文字的间距变小了,设置完成;
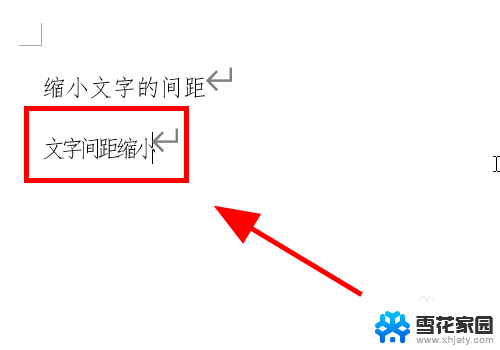
7.以上就是Word文档中怎么将文字间距变小,缩小字间距的步骤,感谢阅读.
以上就是调整word字体间距变小的方法,如果遇到这种情况,您可以按照以上步骤解决,希望这些方法能帮到您。
word字体间距怎么调整变小 Word文档字间距如何缩小相关教程
-
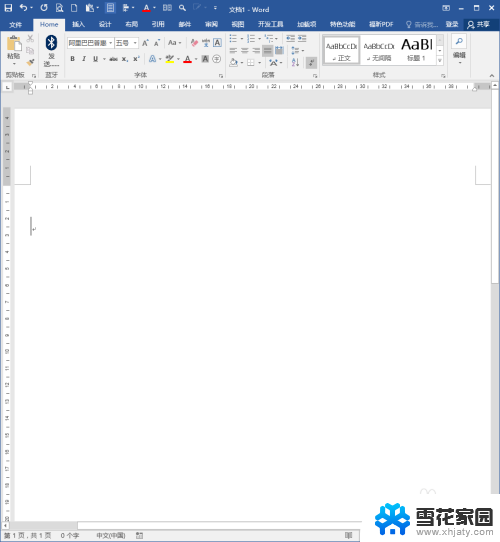 doc字间距怎么调整 Word文档文字字距大小改变
doc字间距怎么调整 Word文档文字字距大小改变2024-03-01
-
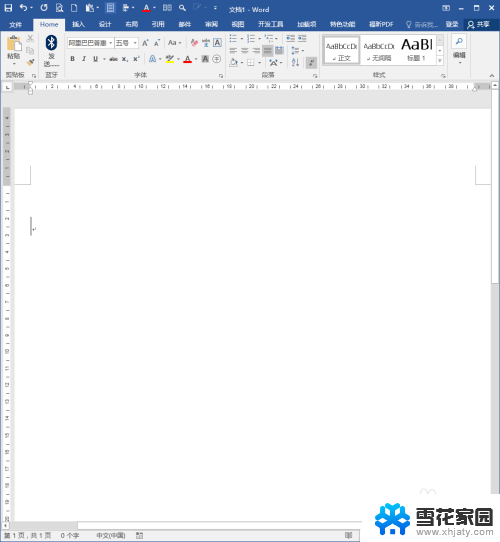 word怎么调文字间距 Word文档怎样调整文字间距(字距)
word怎么调文字间距 Word文档怎样调整文字间距(字距)2023-11-30
-
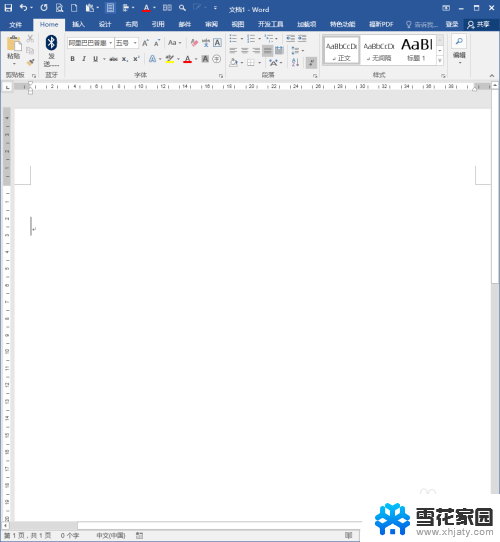 word字距之间的距离怎么改 改变Word文字间距的步骤
word字距之间的距离怎么改 改变Word文字间距的步骤2023-12-31
-
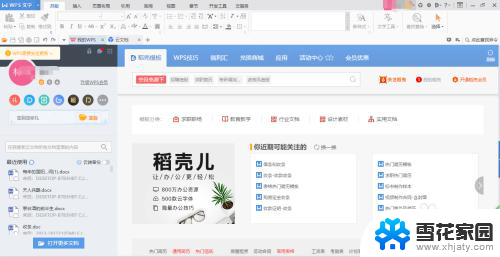 word文档上下字体间距怎么调整 word文档字体上下间距调整方法
word文档上下字体间距怎么调整 word文档字体上下间距调整方法2024-01-08
- word 调整字间距 Word文档文字间距修改教程
- word怎样调字间距 Word文档文字间距修改步骤
- word文本框文字上下间距 如何调整Word文本框中文字与边框的间距
- word表中文字行距如何调整 如何在Word表格内调整文字行距
- 文档表格内文字行间距太大如何调整 如何调整WPS文档表格文字行距间隔
- wps调字间距是在哪里 wps字间距设置在哪里调整
- 电脑查看端口 电脑如何查看端口状态
- 苹果耳机如何配对华为手机 苹果蓝牙耳机和华为手机连接方法
- 电脑怎么删除文档 电脑怎么永久删除文件
- 笔记本电脑如何锁屏快捷键 如何在电脑上设置锁屏快捷键
- 王者一直闪退怎么回事安卓 王者荣耀老版本闪退怎么办
- 台式机屏幕分辨率没有1920×1080 电脑分辨率不支持怎么办
电脑教程推荐