电脑系统名字能改吗? Win10电脑怎么修改计算机名
在使用Win10电脑时,我们经常需要个性化设置来提高使用体验,其中修改计算机名是一个常见的需求。计算机名是电脑在网络中的唯一标识,可以帮助我们更方便地识别和连接设备。很多用户可能不知道如何修改计算机名。今天我们就来探讨一下Win10电脑系统中如何修改计算机名的方法。愿意了解更多的朋友可以继续阅读下文。
具体方法:
1.方法一:
右击Windows10桌面,从弹出的右键菜单中选择“显示设置”项进入有关显示方面的设置界面。
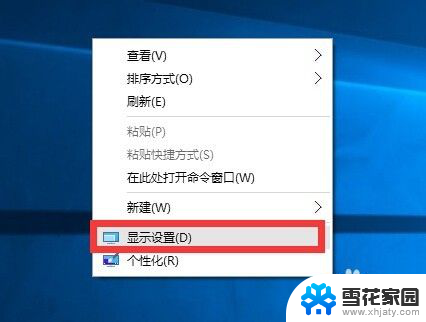
2.从打开的“系统设置”界面中,切换到“关于”选项卡,点击“重命名电脑”按钮,如图所示:
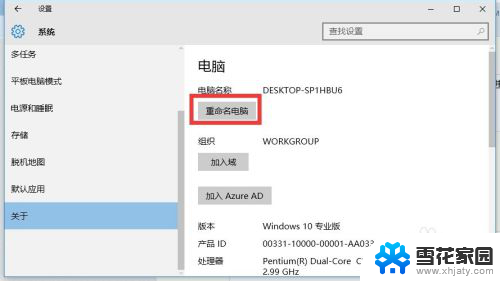
3.此时将打开“重命名你的电脑”界面,在此可以输入电脑的新名称,其名称只包含“数字”、“字母”以及“连接符”三种。点击“下一步”按钮。
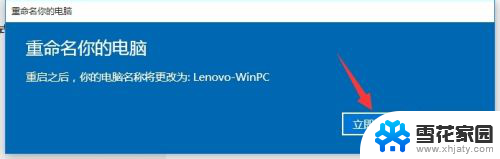
4.待对应的计算机名称验证通过后,将显示如图所示的界面。确保计算机中所有文档保存完成,然后点击“立即重启”按钮,以便使设置生效。
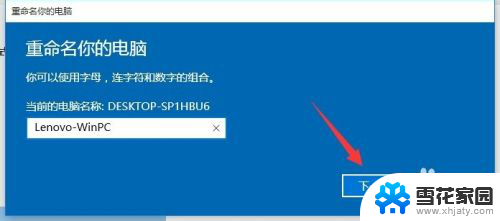
5.当我们选择“稍后重启”按钮后,则在“关于”界面中显示如图所示的提示。此时可以看到当前计算机名称,以及重启计算机后的新名称。

6.方法二:在“开始屏幕”或桌面找到“此电脑”图标,右击“此电脑”图标,从其右键菜单中选择“属性”项进入。如图所示:
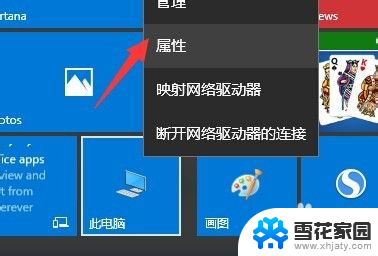
7.从打开的“系统”界面中,点击左上角的“高级系统设置”按钮进入系统详细设置界面。
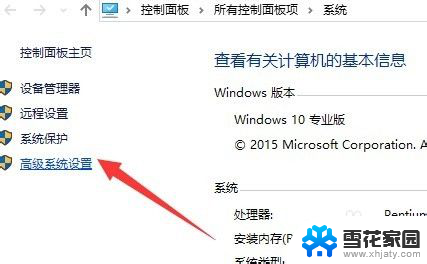
8.待打开“系统属性”界面后,切换到“计算机名”选项卡,点击“更改”按钮。
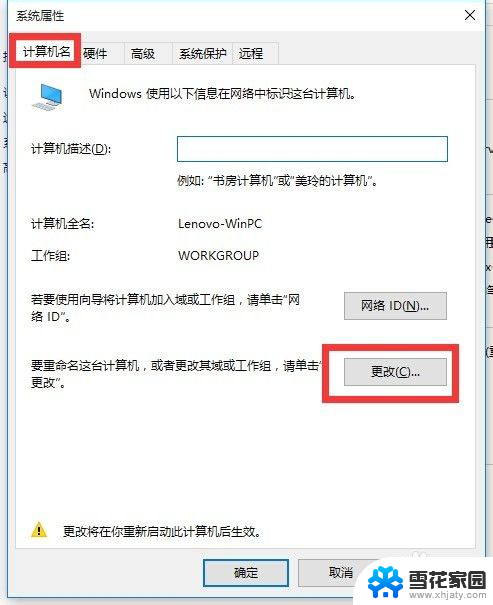
9.最后从打开的“计算机名/域更改”界面中,输入新的计算机名称。点击“确定”按钮,并根据计算机的提示完成重启操作,即可完成计算机的重命令操作。
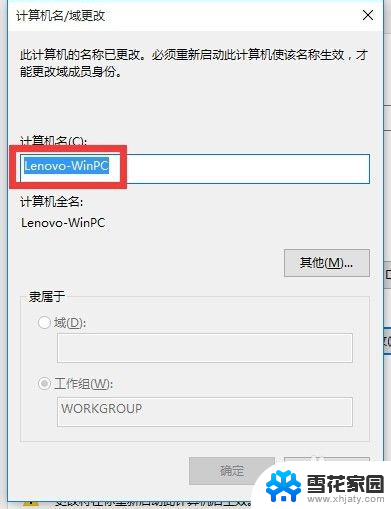
以上就是电脑系统名字能改吗的全部内容,有遇到这种情况的用户可以按照小编的方法来进行解决,希望能够帮助到大家。
电脑系统名字能改吗? Win10电脑怎么修改计算机名相关教程
-
 win10看计算机名 win10电脑如何查询计算机的名称
win10看计算机名 win10电脑如何查询计算机的名称2023-09-19
-
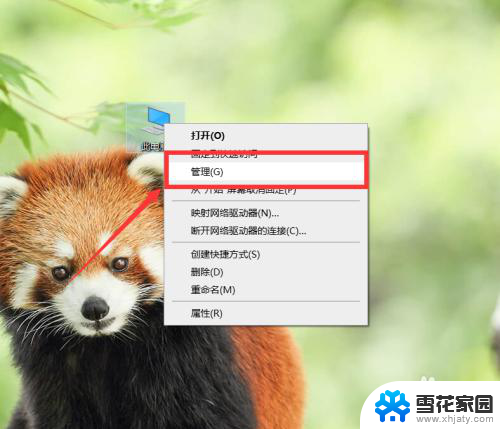 电脑分区怎么改磁盘名称 Windows10系统如何更改磁盘名称
电脑分区怎么改磁盘名称 Windows10系统如何更改磁盘名称2024-04-28
-
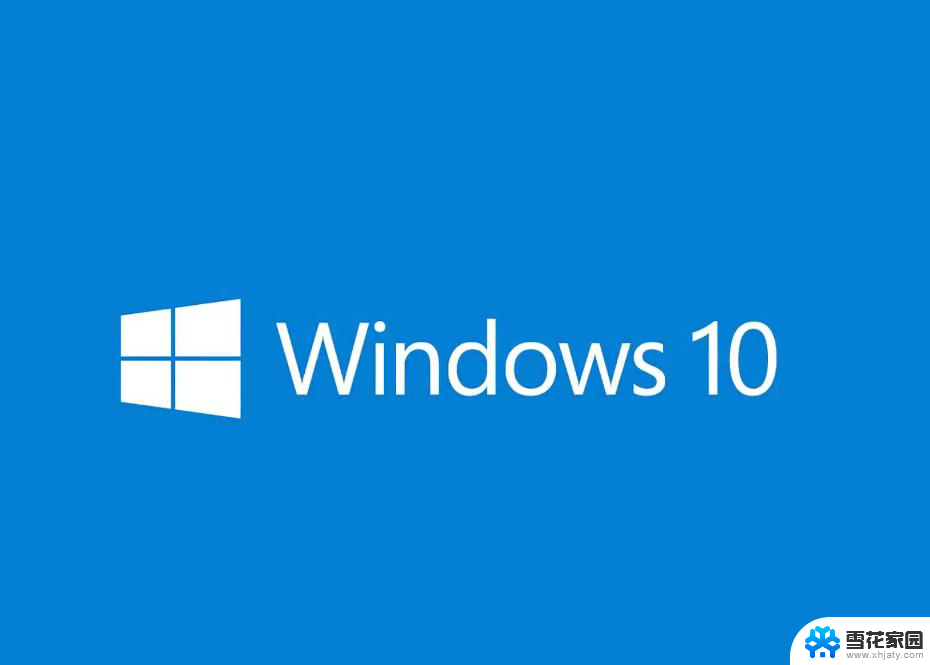
-
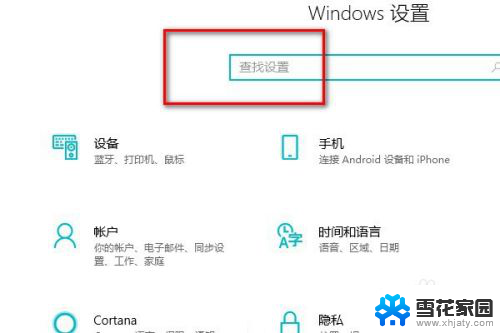 win10修改管理员账户名称 win10如何更改管理员账户的名字
win10修改管理员账户名称 win10如何更改管理员账户的名字2023-11-22
- win10怎么把administrator改成自己的名字 Win10系统修改Administrator帐户名称的详细方法
- win10系统如何修改盘符名字 如何在Windows 10中更改磁盘的盘符名称
- win10如何更改账号名称 Win10中修改账户名称的方法
- win10电脑怎么改账户名 win10账户名称如何更改
- window10修改账户名称 如何在win10中更改账户名称
- 电脑怎么改账户信息管理员名 win10怎样更改管理员名称
- 默认浏览器如何设置 win10如何设置默认浏览器为火狐
- 电脑怎么查开机自动启动程序 如何关闭win10开机自动启动的程序
- 新电脑字体怎么调小 win10字体大小设置教程
- 为什么电脑打字不显示 Win10微软拼音输入法候选字显示问题
- windows10中英文切换 win10中英文输入法切换的方法
- 清除右键菜单 win10怎么清除右键菜单多余的选项
win10系统教程推荐
- 1 默认浏览器如何设置 win10如何设置默认浏览器为火狐
- 2 为什么电脑打字不显示 Win10微软拼音输入法候选字显示问题
- 3 windows10中英文切换 win10中英文输入法切换的方法
- 4 microsoft edge 如何卸载 Win10如何卸载edge浏览器
- 5 电脑截屏快捷键ctrl+alt+s保存到哪里了 Win10截图保存在哪里
- 6 怎样重置c盘 win10初始化重置c盘需要备份哪些文件
- 7 win10电脑怎么改账户名 win10账户名称如何更改
- 8 电脑上怎么改时间 win10系统怎样更改电脑的日期和时间
- 9 笔记本电脑如何合上后不关闭屏幕 win10合上笔记本不关闭屏幕设置方法
- 10 电脑的激活日期怎么查 怎样查看win10系统激活的具体时间