word怎样调字间距 Word文档文字间距修改步骤
在进行文档编辑时,我们有时候会需要调整文字间距来让整篇文章看起来更加美观和易读,在Word文档中,调整文字间距的步骤并不复杂。我们需要选中要调整文字间距的文本,然后在工具栏中找到段落选项。在弹出的菜单中,我们可以找到行间距选项,通过点击这个选项来选择合适的文字间距。调整好文字间距后,我们的文档就会变得更加整洁和易于阅读。
操作方法:
1.打开Word,建立空白文档。
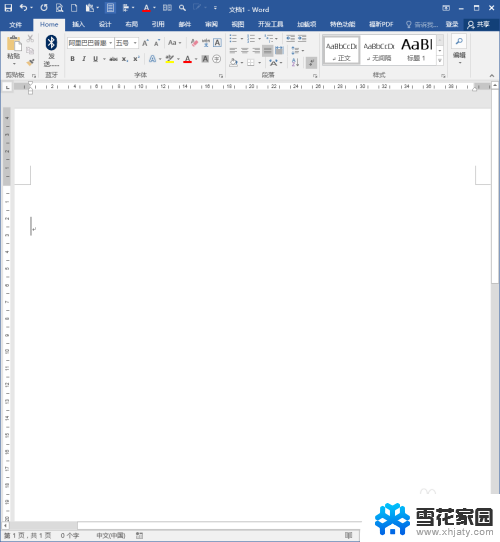
2.在文档中录入少量文字,作为效果演示。
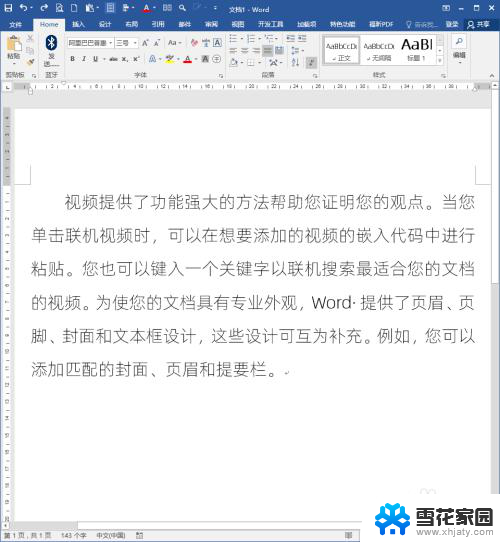
3.选中段落中的某一句话,设置为不同的颜色,用于演示文字间距改变的效果。
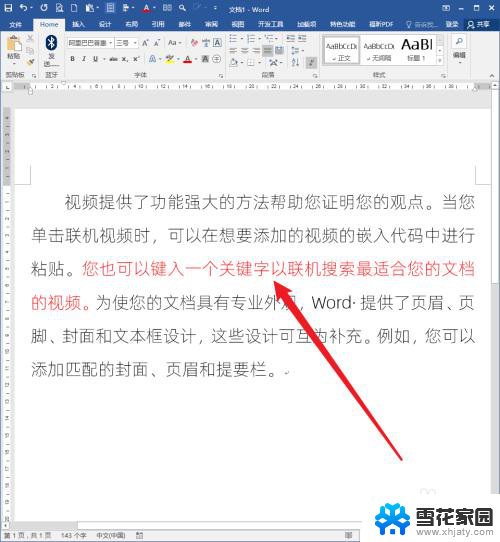
4.第一种方法:在【字体】中设置。选中红色文字,点击【字体】设置启动按钮。
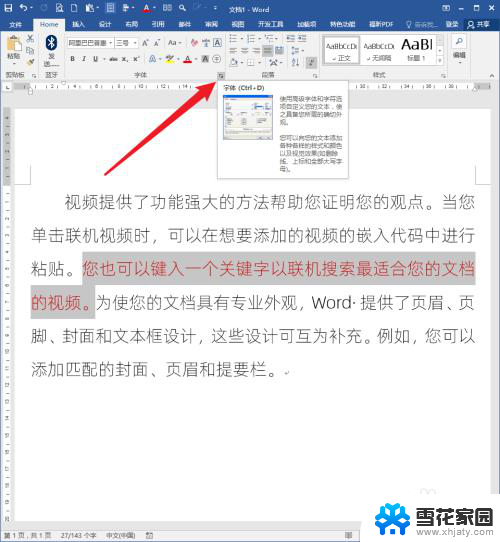
5.在打开的【字体】设置窗口中,切换到【高级】选项卡。在【间距】中可以看到,默认情况下使用的是【标准】设置,所以文字显示很正常。
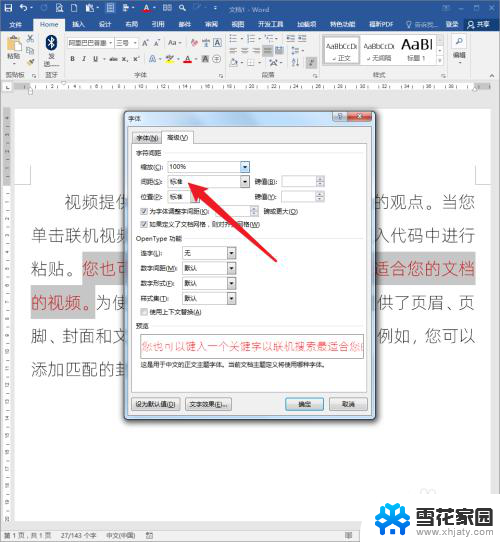
6.选择【间距】中的一个选项【加宽】,在后边的【磅值】中输入一个数值。点击【确定】。
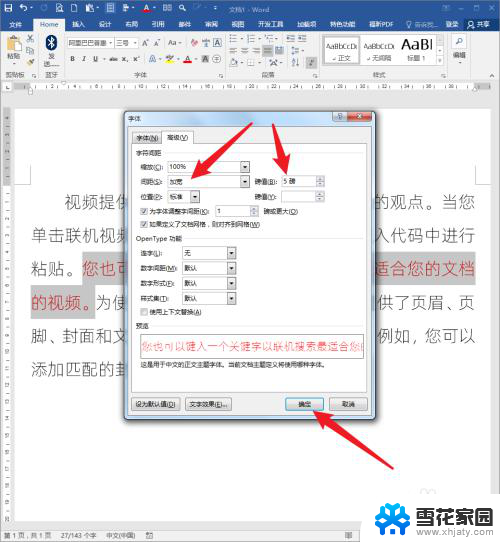
7.则可以看到,红色文字之间的间距明显加宽了。
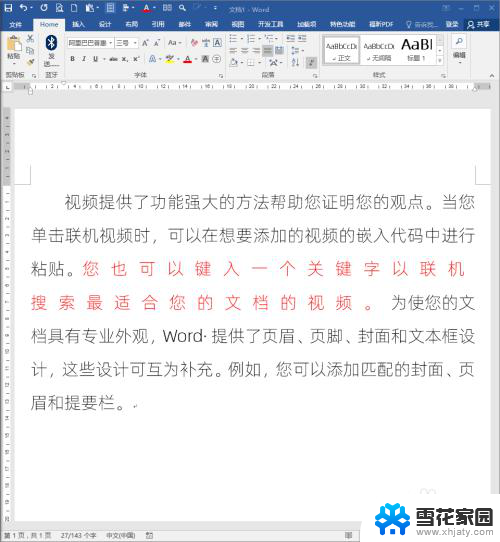
8.相反,【间距】选择【紧缩】,同样在后边的【磅值】中输入一个数值。点击【确定】。
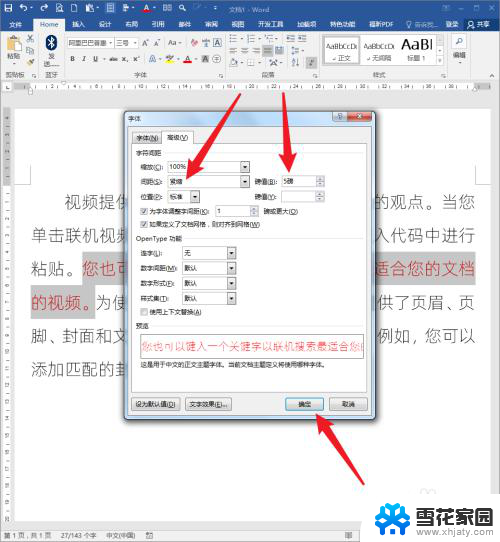
9.则可以看到,红色文字之间已经拥挤不堪,甚至不能分辨了。
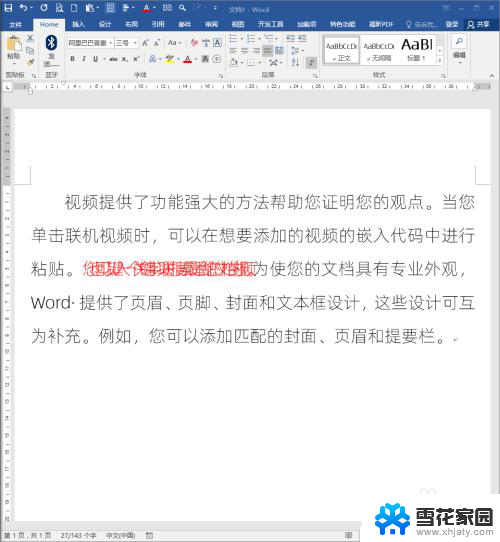
10.第二种方法:使用文档网格设置。这种方法不能改变特定的文字间距,会改变整个页面中的文字间距。不用选定任何文字,点击【页面设置】对话框启动按钮。
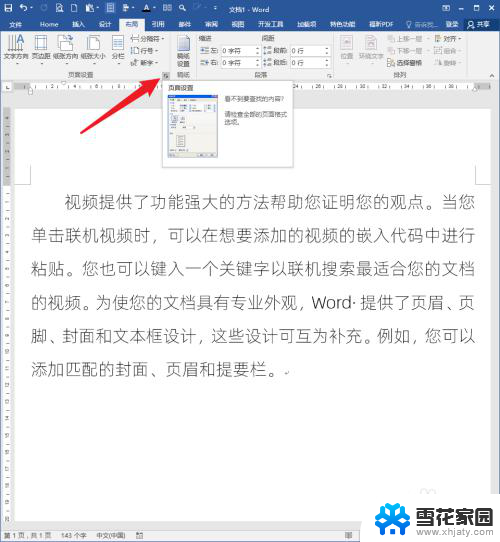
11.在打开的【页面设置】窗口中,切换到【文档网格】选项卡。默认情况下,只指定了行网格。
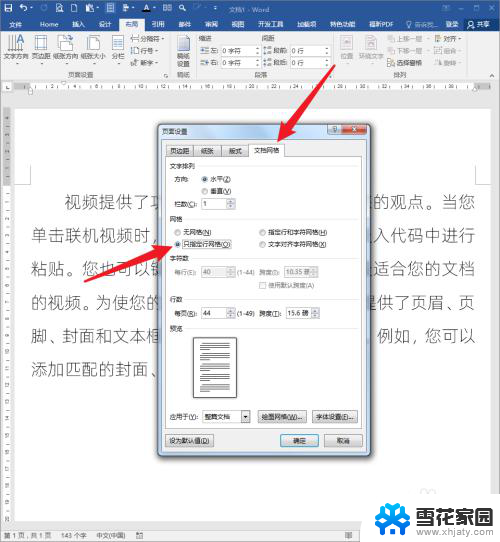
12.点选【指定行和字符网格】,则下方的【字符数】设置项被激活。

13.把【每行】的【字符数】设置为后边显示的最大值【44】,点击【确定】。
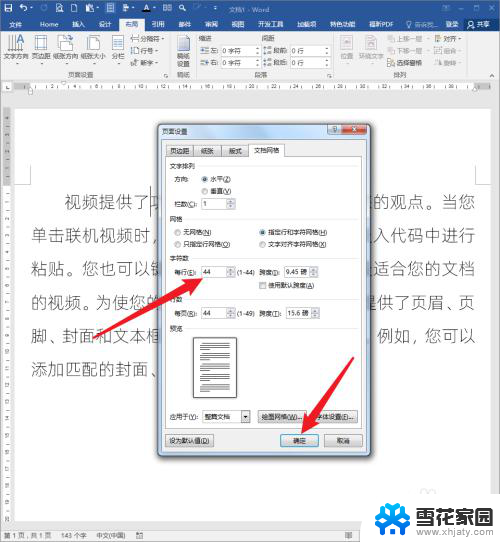
14.则再来看文档,各个文字之间的间距紧缩了(可对比上文第二图看)。
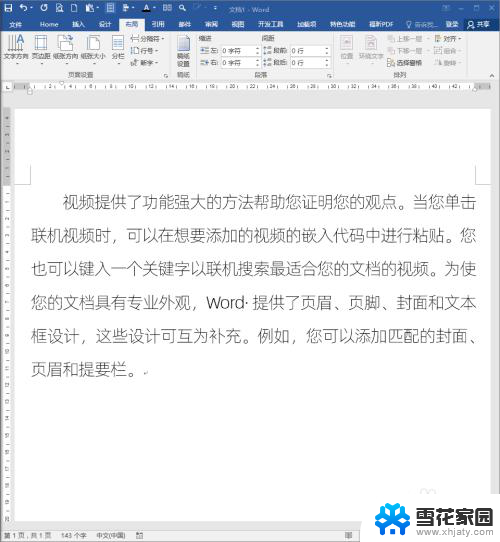
以上就是调整字间距的全部内容,希望这些步骤可以帮到大家,如果还有不清楚的地方,可以参考一下小编的操作步骤。
word怎样调字间距 Word文档文字间距修改步骤相关教程
-
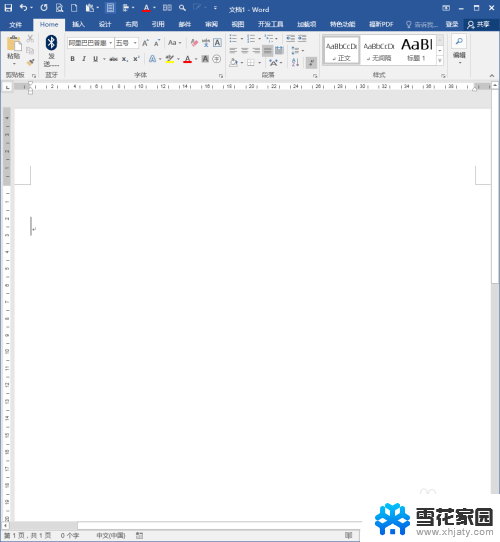 word字距之间的距离怎么改 改变Word文字间距的步骤
word字距之间的距离怎么改 改变Word文字间距的步骤2023-12-31
-
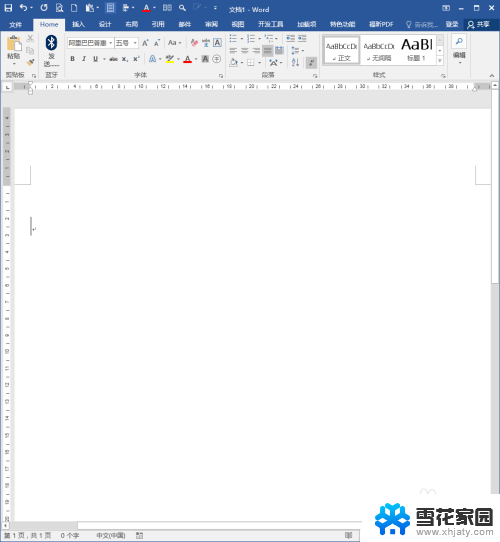 word怎么调文字间距 Word文档怎样调整文字间距(字距)
word怎么调文字间距 Word文档怎样调整文字间距(字距)2023-11-30
-
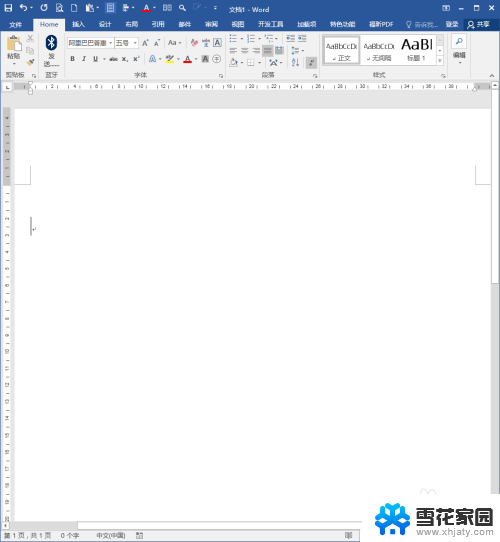 word 调整字间距 Word文档文字间距修改教程
word 调整字间距 Word文档文字间距修改教程2024-04-18
-
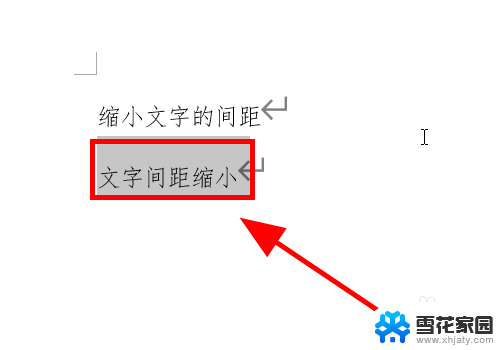 word字体间距怎么调整变小 Word文档字间距如何缩小
word字体间距怎么调整变小 Word文档字间距如何缩小2024-01-19
- doc字间距怎么调整 Word文档文字字距大小改变
- word文档上下字体间距怎么调整 word文档字体上下间距调整方法
- word文本框文字上下间距 如何调整Word文本框中文字与边框的间距
- word表中文字行距如何调整 如何在Word表格内调整文字行距
- 文档表格内文字行间距太大如何调整 如何调整WPS文档表格文字行距间隔
- wps调字间距是在哪里 wps字间距设置在哪里调整
- wps怎么增加工作表 wps如何扩展工作簿并增加工作表数量
- 爱奇艺咋投屏 爱奇艺电脑端如何投屏到智能电视
- 电脑显示器在哪看型号 查询电脑显示器型号步骤
- ps打开图像文件的快捷键 PS打开图片的快捷键是什么
- wps表格然后利用rank进行排序 wps表格怎么利用rank进行排序
- iphone手机怎么截图 Macbook截屏快捷键是什么
电脑教程推荐
- 1 电脑显示器在哪看型号 查询电脑显示器型号步骤
- 2 iphone手机怎么截图 Macbook截屏快捷键是什么
- 3 wps如何生成a4纸分享出去 wps生成a4纸大小文档后如何分享出去
- 4 电视机如何设置投屏功能 电视投屏功能怎么打开
- 5 wps为什么我保存了后 资料还是没有保存 wps保存后为什么资料没有保存
- 6 手机网络没问题微信连不上网 手机能上网但微信连不上怎么办
- 7 电脑底部显示桌面图标怎么去掉 电脑底部任务栏不需要的图标如何隐藏
- 8 小米剩余电量显示 如何在小米手机上设置电量显示
- 9 电脑无线网出现黄色感叹号 电脑无线网络信号上显示感叹号解决方法
- 10 wps怎么打字 wps怎么打字换行