win10 重启 桌面 Win10重启桌面的详细步骤
更新时间:2023-11-23 15:46:03作者:xiaoliu
win10 重启 桌面,在使用Windows 10操作系统时,有时我们可能需要重启桌面来解决一些问题或者应用新的设置,重启桌面是一种常见且简单的操作,但对于一些新手来说可能还不太熟悉。下面将详细介绍Win10重启桌面的步骤,以帮助大家更好地应对各种情况。无论是为了解决系统故障还是应用新的设置,掌握这些步骤将使我们在使用Windows 10操作系统时更加得心应手。接下来我们一起来看看Win10重启桌面的详细步骤吧!
具体步骤:
1.按【Win+R】打开运行窗口。

2.输入【CMD】,点击【确定】打开【命令提示符】。
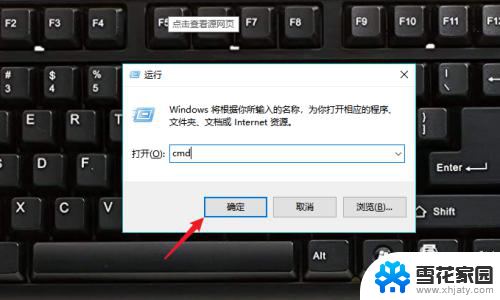
3.依次执行以下命令:
taskkill /im explorer.exe /f
cd /d %userprofile%\appdata\local
del iconcache.db /a
start explorer.exe
exit
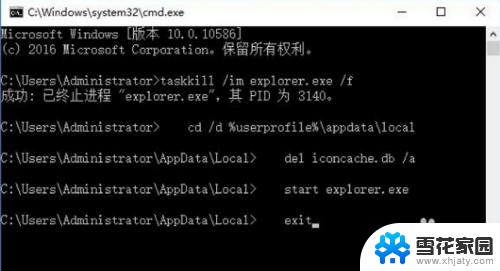
4.回车执行命令即可恢复。
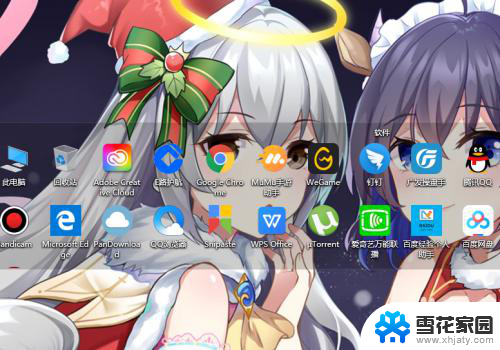
5.也可以直接在【运行】窗口中,输入【explorer.exe】回车重启。
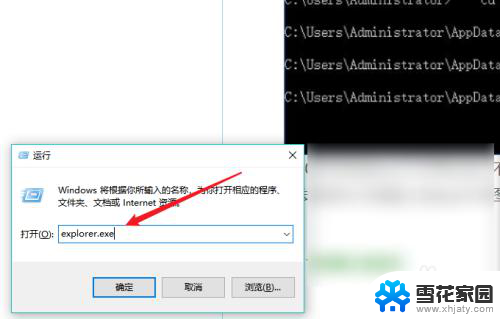
6.总结如下:
1、Win+R打开运行;
2、输入CMD打开;
3、输入相关指令;
4、回车执行重启。
以上就是解决 Win10 重启桌面的全部内容,如果您遇到相同的问题,请参考本文中介绍的步骤来进行修复。希望这些步骤能对您有所帮助!
win10 重启 桌面 Win10重启桌面的详细步骤相关教程
-
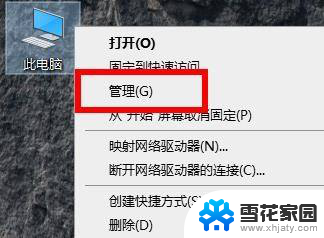 电脑桌面重启就还原 Win10重启后桌面设置丢失怎么恢复
电脑桌面重启就还原 Win10重启后桌面设置丢失怎么恢复2024-03-24
-
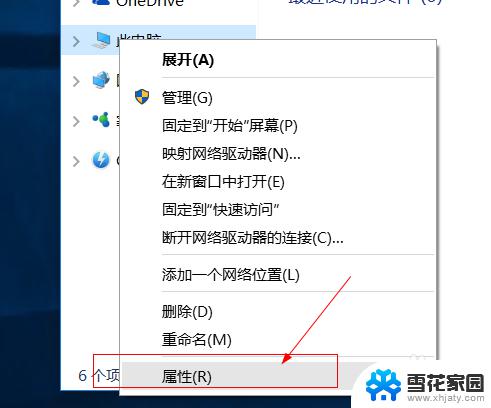 win10 远程桌面开启 win10如何启用远程桌面连接
win10 远程桌面开启 win10如何启用远程桌面连接2023-09-13
-
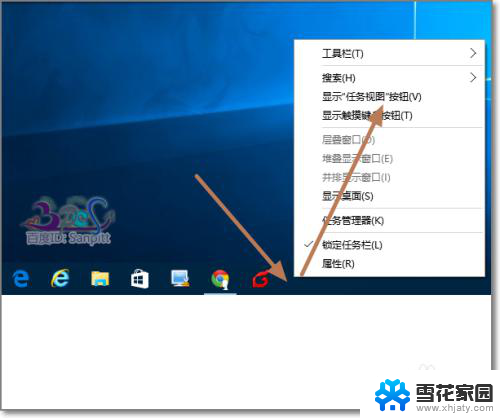 win10 新建桌面 win10如何开启多桌面功能
win10 新建桌面 win10如何开启多桌面功能2024-01-01
-
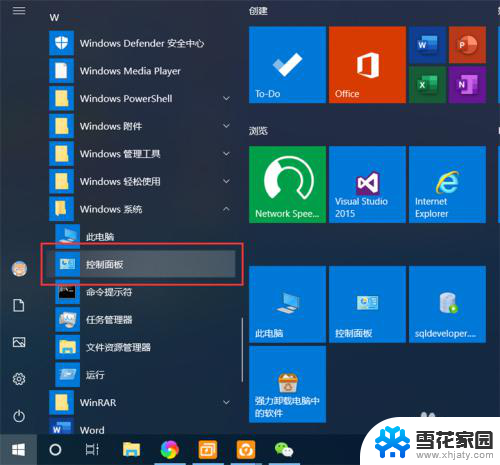 win10远程桌面教程 Win10远程桌面开启方法
win10远程桌面教程 Win10远程桌面开启方法2023-12-30
- 电脑怎么设置2个桌面 WIN10如何开启多个电脑桌面
- cmd 重启电脑 如何在CMD中使用命令进行Win10系统的关机或重启
- windows打开远程桌面 Win10如何开启远程桌面访问
- 调桌面图标大小 Win10桌面图标大小调整步骤
- 怎么查看电脑重启原因 如何查看Win10自动重启原因
- 重启系统按键 win10电脑重启需要按哪个键
- 默认浏览器如何设置 win10如何设置默认浏览器为火狐
- 电脑怎么查开机自动启动程序 如何关闭win10开机自动启动的程序
- 新电脑字体怎么调小 win10字体大小设置教程
- 为什么电脑打字不显示 Win10微软拼音输入法候选字显示问题
- windows10中英文切换 win10中英文输入法切换的方法
- 清除右键菜单 win10怎么清除右键菜单多余的选项
win10系统教程推荐
- 1 默认浏览器如何设置 win10如何设置默认浏览器为火狐
- 2 为什么电脑打字不显示 Win10微软拼音输入法候选字显示问题
- 3 windows10中英文切换 win10中英文输入法切换的方法
- 4 microsoft edge 如何卸载 Win10如何卸载edge浏览器
- 5 电脑截屏快捷键ctrl+alt+s保存到哪里了 Win10截图保存在哪里
- 6 怎样重置c盘 win10初始化重置c盘需要备份哪些文件
- 7 win10电脑怎么改账户名 win10账户名称如何更改
- 8 电脑上怎么改时间 win10系统怎样更改电脑的日期和时间
- 9 笔记本电脑如何合上后不关闭屏幕 win10合上笔记本不关闭屏幕设置方法
- 10 电脑的激活日期怎么查 怎样查看win10系统激活的具体时间