忘记了电脑的pin密码怎么办 Win10 PIN密码忘记了怎么办
在日常生活中,我们经常会使用PIN密码来保护我们的电脑数据安全,有时候我们可能会因为长时间不使用或者其他原因忘记了自己设定的PIN密码。当我们面对Win10系统上PIN密码忘记的情况时,应该如何处理呢?幸运的是我们可以通过一些简单的方法来重置或者找回自己的PIN密码,以便继续使用电脑并保护个人数据的安全。接下来我们将介绍一些解决忘记Win10 PIN密码的方法,让您在遇到这种情况时能够及时应对。
操作方法:
1.win10如果使用pin码登录,忘记了。如图提示,可以根据提示来。找回密码(这里不是咗嚛讨论的)
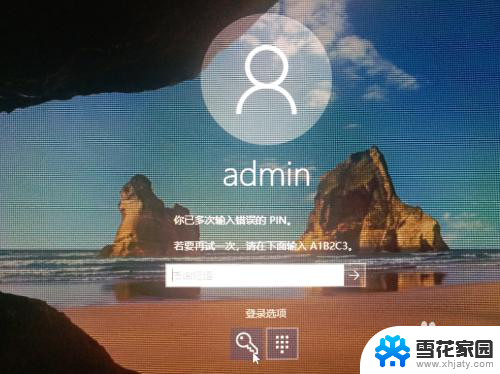
2.忘记PIN码怎么办?方法1.使用系统登录密码,点击钥匙。切换到系统账号密码登录。
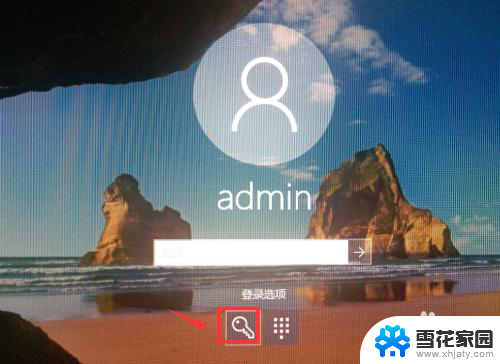
3.如果登录用户的密码也忘记了,点击下方的切换账号。选择其他管理员登录
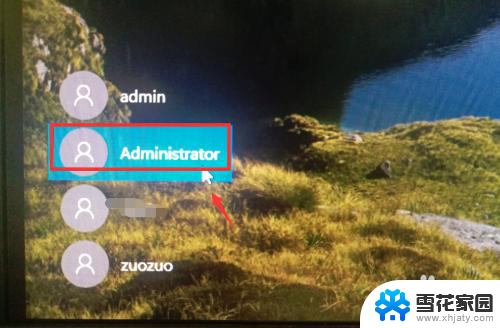
4.登录到其他管理员后,找到计算机管理。
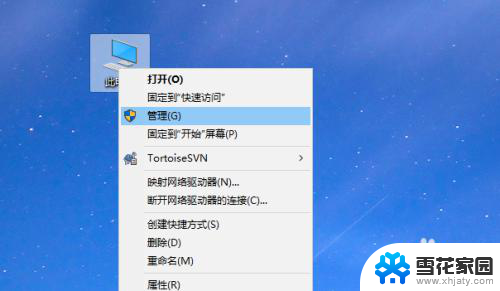
5.进入计算机管理,用户和组。重置刚刚的管理员或用户密码。
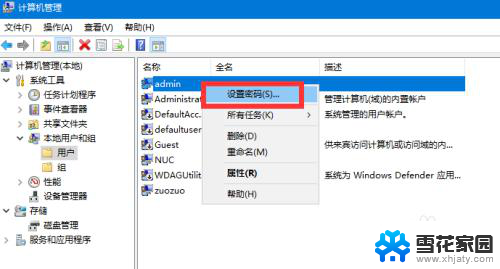
6.取消PIN码接着注销,登录到刚刚的用户账号。点击“更改账号设置”

7.进入用户账号信息配置界面,如箭头位置。点击“切换为系统登录账号”
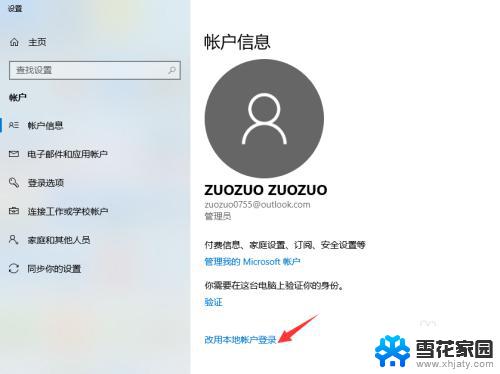
8.然后是微软用户账号验证,输入微软账号密码。
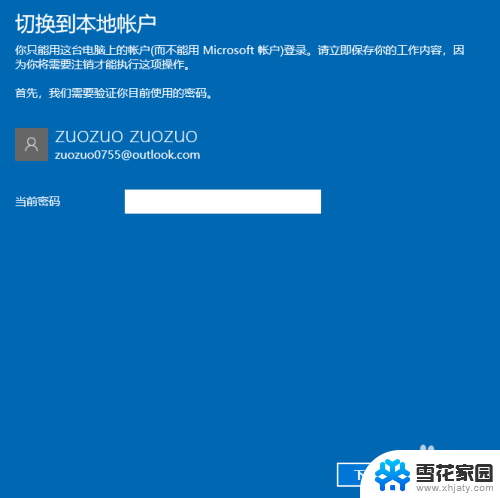
9.设置登录密码接着是配置刚刚的用户名账号和密码。
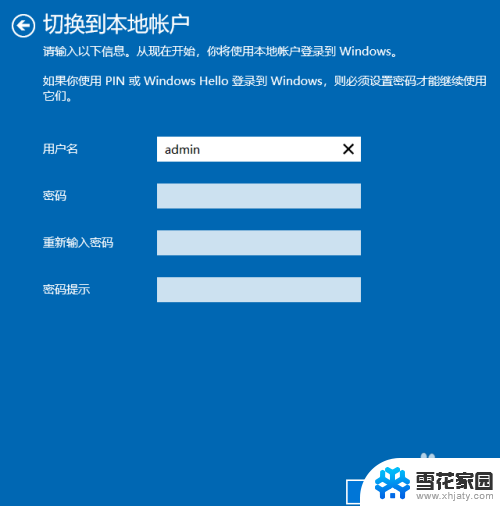
10.配置好之后,注销计算机就取消PIN码登录了。
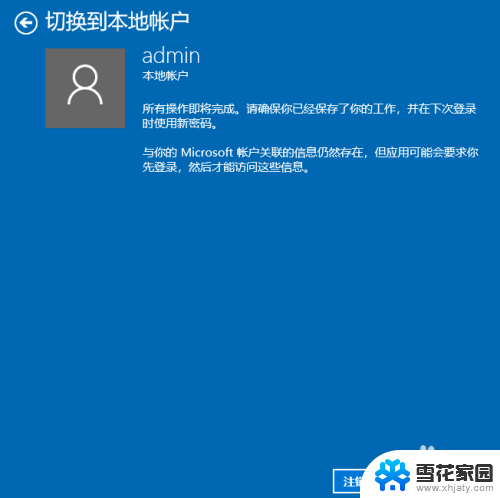
以上就是忘记了电脑的PIN密码怎么办的全部内容,有遇到这种情况的用户可以按照小编的方法来解决,希望能帮助到大家。
忘记了电脑的pin密码怎么办 Win10 PIN密码忘记了怎么办相关教程
-
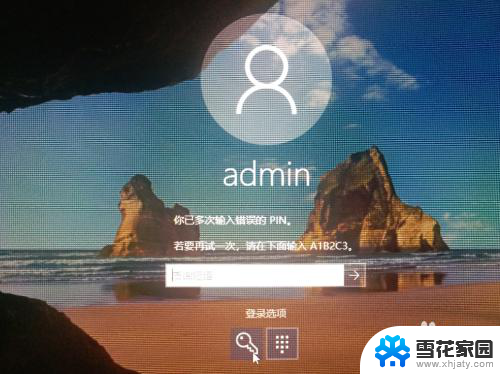 开机忘记pin码怎么办 Win10 忘记PIN密码怎么重置
开机忘记pin码怎么办 Win10 忘记PIN密码怎么重置2024-04-26
-
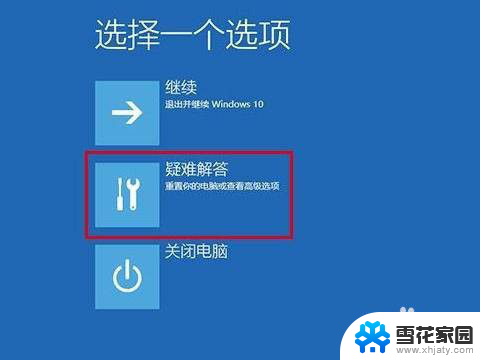 windows10密码忘记了怎么开机 Win10忘记密码怎么办
windows10密码忘记了怎么开机 Win10忘记密码怎么办2024-03-30
-
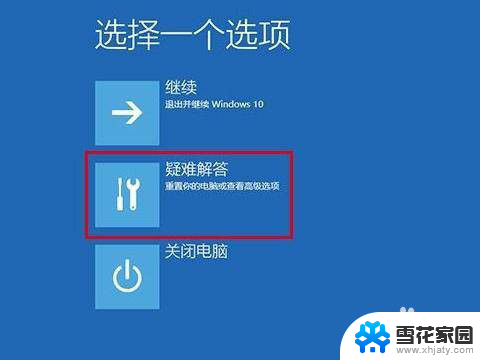 win10忘了密码 Win10开机密码忘记了怎么办
win10忘了密码 Win10开机密码忘记了怎么办2024-01-23
-
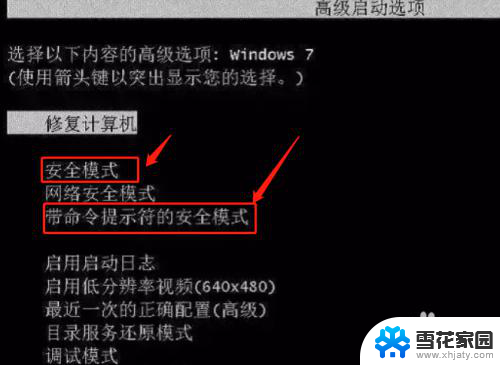 戴尔密码忘记了怎么开机 戴尔电脑win10忘记密码怎么重置
戴尔密码忘记了怎么开机 戴尔电脑win10忘记密码怎么重置2024-05-09
- 电脑win10忘记密码 Win10开机密码忘记无法登录怎么办
- win10系统密码忘记怎么办 Win10忘记管理员密码怎么办
- 台式电脑忘记开机密码怎么办win10 台式电脑忘记开机密码怎么办
- windows10登陆忘记密码 Win10忘记管理员密码怎么办
- windows10开机密码忘了最简单的方法 开机密码解除方法
- pin密码怎么改 如何在win10系统中更改电脑的PIN码
- 如何显示计算机图标 win10怎么恢复我的电脑图标显示
- 怎么把桌面的东西放到d盘 Win10系统如何将桌面文件保存到D盘
- u盘在电脑上读不出来 win10 WIN10系统插入U盘读不出来怎么办
- 怎么调小电脑字体 WIN10电脑系统字体大小调整教程
- 游戏手柄控制器设置 WIN10游戏手柄校准方法
- 电脑可以改时间吗 win10系统如何设置时间和日期
win10系统教程推荐
- 1 如何显示计算机图标 win10怎么恢复我的电脑图标显示
- 2 游戏手柄控制器设置 WIN10游戏手柄校准方法
- 3 备份win10密钥 Windows10系统已激活密钥备份方法
- 4 系统没更新完就关机后无法开机 Win10关机更新后自动关机无法开机怎么办
- 5 电脑桌面怎么移动图标 win10桌面图标自由排列
- 6 怎么设置电脑的待机时间 win10系统电脑怎么调整待机休眠时间
- 7 win10如何降低屏幕亮度 Win10如何降低屏幕亮度
- 8 电脑插上耳机不显示耳机 Win10耳机插入无法识别设备解决方法
- 9 台式电脑怎么更改桌面图标大小 Win10桌面图标大小设置教程
- 10 黑暗之魂3闪退 没有任何提示 Win10黑暗之魂3黑屏解决方法