pin密码怎么改 如何在win10系统中更改电脑的PIN码
更新时间:2023-11-27 17:59:10作者:xiaoliu
pin密码怎么改,随着科技的不断发展,我们生活中的密码保护机制也变得越来越重要,在Win10系统中,PIN码作为一种快速便捷的登录方式受到了广大用户的喜爱。随着时间的推移,我们可能会需要改变自己的PIN码,以提高账号的安全性。如何在Win10系统中更改电脑的PIN码呢?本文将为您详细介绍PIN密码的改变方法,让您轻松掌握并保护自己的电脑账号。无论是为了防止他人恶意登录,还是为了应对忘记密码的情况,改变PIN码都是非常必要的。接下来让我们一起来了解具体的操作步骤吧。
步骤如下:
1.点击桌面上面左下角odeWin键,在开始菜单中找到“设置”选项。
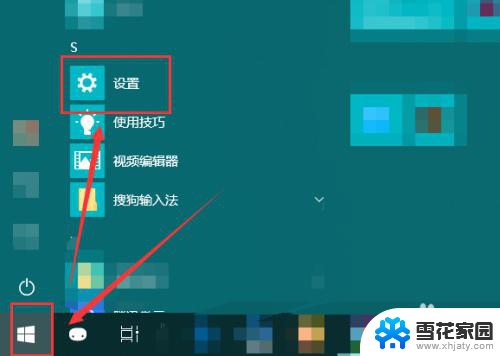
2.在弹出的“Windows设置”点击“账户”按钮。
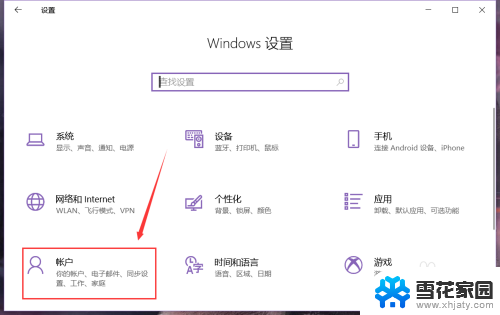
3.在页面的左侧选择“登录选项”。
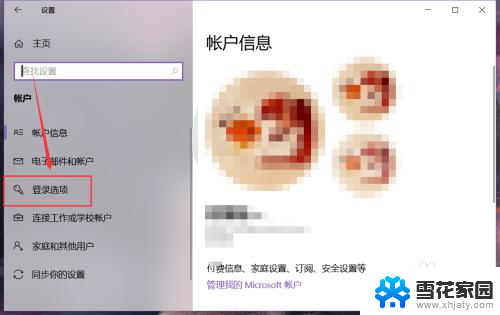
4.然后在右侧的页面中找到如图位置的“更改”按钮。
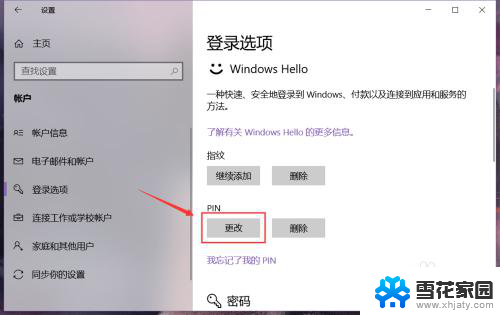
5.点按之后,在第一栏输入原PIN码。下两栏输入新的PIN码,然后点击确定按钮,就能使用新设置的PIN码进行登录计算机了。
还可以选择新的PIN码中是否包含字母和符号。
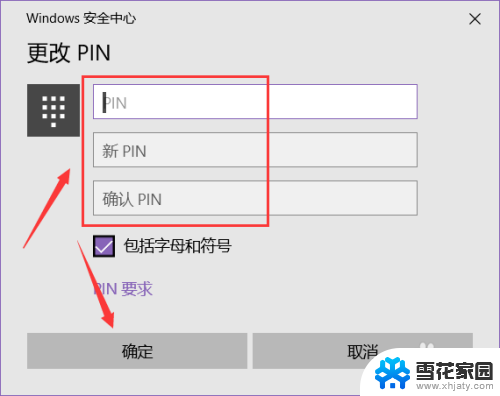
6.如果忘记了之前设置的PIN码,点击“我忘记了我的PIN”。
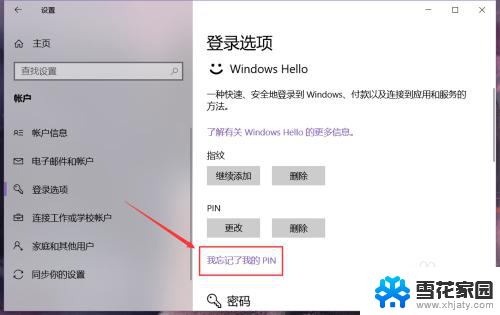
7.接着在账户中心验证电脑登陆的密码,通过后就能设置新的PIN码。点击确定即可。
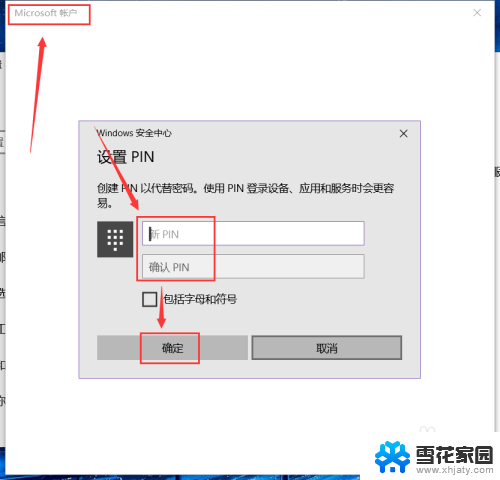
以上就是如何更改PIN密码的全部内容,如果遇到这种情况,你可以按照以上步骤来解决,非常简单快速,一步到位。
pin密码怎么改 如何在win10系统中更改电脑的PIN码相关教程
-
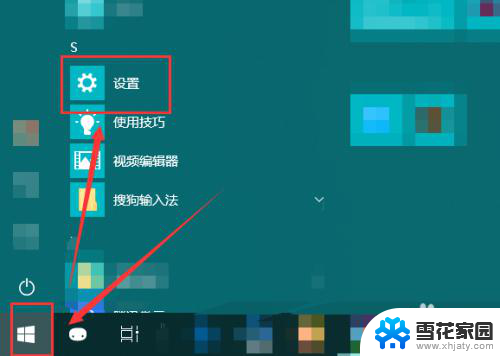 电脑pin码修改 如何在win10系统中更改电脑的PIN码
电脑pin码修改 如何在win10系统中更改电脑的PIN码2023-12-29
-
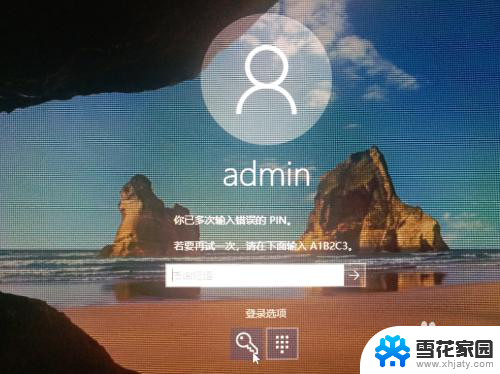 忘记了电脑的pin密码怎么办 Win10 PIN密码忘记了怎么办
忘记了电脑的pin密码怎么办 Win10 PIN密码忘记了怎么办2024-04-27
-
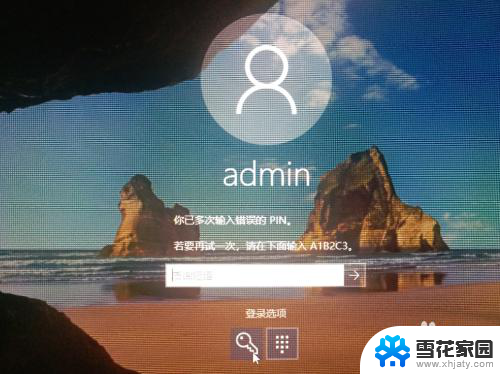 开机忘记pin码怎么办 Win10 忘记PIN密码怎么重置
开机忘记pin码怎么办 Win10 忘记PIN密码怎么重置2024-04-26
-
 电脑设密码怎么设置密码win10 Win10如何更改电脑开机密码
电脑设密码怎么设置密码win10 Win10如何更改电脑开机密码2023-12-11
- win10如何改密码 Win10怎样更改电脑开机密码
- win10怎么更改用户名密码 怎样在Win10中修改用户账号的名称和密码
- win10你的密码已过期,必须更改 Win10登录密码已过期怎么办
- win10怎么修改电脑登录密码 Win10怎么设置电脑的开机密码
- windows10登陆密码怎么设置 win10系统账户登录密码怎么修改
- win10如何在电脑上查看wifi密码 win10系统WiFi密码查看方法
- 默认浏览器如何设置 win10如何设置默认浏览器为火狐
- 电脑怎么查开机自动启动程序 如何关闭win10开机自动启动的程序
- 新电脑字体怎么调小 win10字体大小设置教程
- 为什么电脑打字不显示 Win10微软拼音输入法候选字显示问题
- windows10中英文切换 win10中英文输入法切换的方法
- 清除右键菜单 win10怎么清除右键菜单多余的选项
win10系统教程推荐
- 1 默认浏览器如何设置 win10如何设置默认浏览器为火狐
- 2 为什么电脑打字不显示 Win10微软拼音输入法候选字显示问题
- 3 windows10中英文切换 win10中英文输入法切换的方法
- 4 microsoft edge 如何卸载 Win10如何卸载edge浏览器
- 5 电脑截屏快捷键ctrl+alt+s保存到哪里了 Win10截图保存在哪里
- 6 怎样重置c盘 win10初始化重置c盘需要备份哪些文件
- 7 win10电脑怎么改账户名 win10账户名称如何更改
- 8 电脑上怎么改时间 win10系统怎样更改电脑的日期和时间
- 9 笔记本电脑如何合上后不关闭屏幕 win10合上笔记本不关闭屏幕设置方法
- 10 电脑的激活日期怎么查 怎样查看win10系统激活的具体时间