windows7怎么调整桌面图标大小 win7如何调整桌面图标大小
更新时间:2024-04-20 17:59:38作者:jiang
在Windows 7操作系统中,调整桌面图标大小是一个非常简单的操作,用户可以根据自己的喜好和需求,灵活地调整桌面图标的大小,使其更符合个人的使用习惯。通过简单的操作步骤,用户可以轻松地调整桌面图标的大小,让桌面更加整洁和美观。接下来我们将介绍具体的调整方法,帮助用户更好地利用Windows 7操作系统。
具体方法:
1.我们首先打开电脑,看到电脑桌面,如图。

2.这时候我们的鼠标放在桌面的空白位置然后点击鼠标右键,如图。
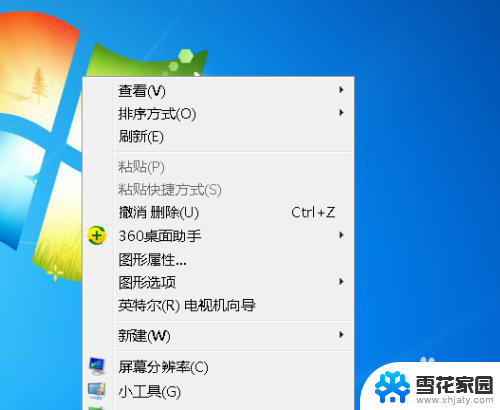
3.在点击右键之后我们看到一个下拉菜单栏,然后我们把鼠标移动到查看上。在其下级菜单里我们看到有大图标,中等图标和小图标,如图。如图。
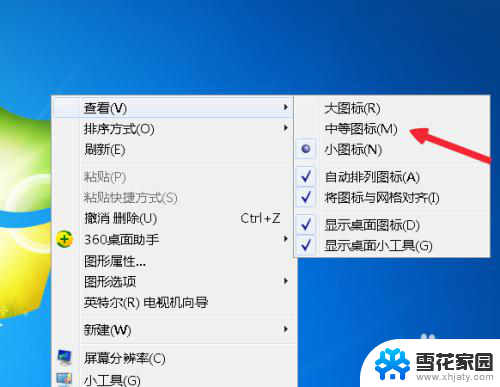
4.接着鼠标点击大图标,如图。
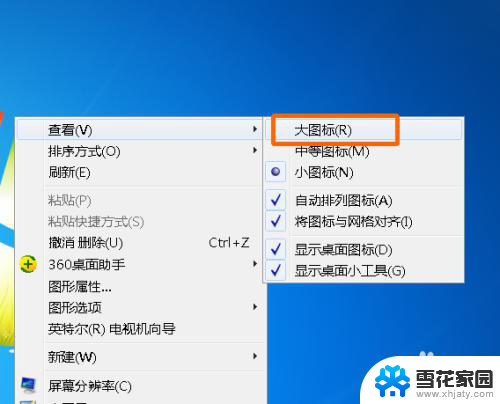
5.这时候我们桌面上的图标就会变的很大,如图(可以和任务栏字体相比较发现)。

6.然后再次鼠标右键选择小图标,如图。
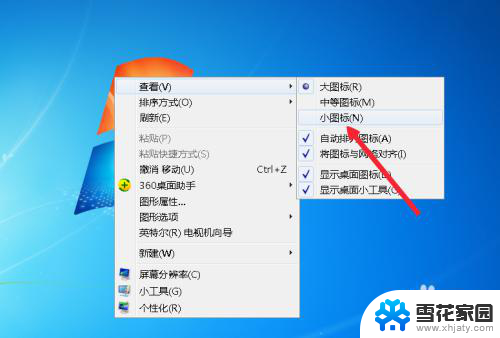
7.这时候我们再次全屏截图,你就会看到图标已经变小了。win7就是这样桌面图标大小的。

以上就是如何调整Windows 7桌面图标大小的全部内容,如果您还有不清楚的地方,可以根据小编提供的方法进行操作,希望这能帮助到大家。
windows7怎么调整桌面图标大小 win7如何调整桌面图标大小相关教程
-
 win7调桌面图标大小 win7桌面图标如何调整大小
win7调桌面图标大小 win7桌面图标如何调整大小2023-09-11
-
 windows7电脑图标大小怎么设置 win7如何调整桌面图标大小
windows7电脑图标大小怎么设置 win7如何调整桌面图标大小2023-09-11
-
 win7怎么改桌面图标大小 win7如何自定义桌面图标的大小
win7怎么改桌面图标大小 win7如何自定义桌面图标的大小2023-09-13
-
 电脑图标变大了怎么还原win7 win7电脑桌面图标变大怎么调整
电脑图标变大了怎么还原win7 win7电脑桌面图标变大怎么调整2023-12-16
- win7更改桌面大图标 WIN7桌面图标怎么缩小
- win7调整桌面尺寸和位置 电脑如何调整桌面分辨率设置
- win7隐藏桌面图标快捷键 win7系统如何隐藏桌面图标
- win7桌面添加网络图标 Win7桌面上找不到网络图标解决方法
- win7怎样调整字体大小 Win7默认字体大小修改方法
- win7怎么恢复系统桌面 win7桌面上没有图标如何恢复
- 如何查看隐藏的文件夹和文件 win7系统显示隐藏文件的方法
- windows7未能启动怎么解决方法 如何解决电脑显示win7未能启动的问题
- 电脑型号win7 win7系统如何查看电脑型号
- windows7屏幕怎么能永久不黑屏 Win7怎么设置不待机不休眠
- win7系统如何设开机密码 win7怎么更改开机密码
- win7系统输入法图标不见了怎么办 win7系统输入法图标丢失解决方法
win7系统教程推荐
- 1 w7联想笔记本能连无线蓝牙音响吗 win7如何搜索蓝牙音箱
- 2 window7调节电脑屏幕亮度 win7屏幕亮度调节不灵敏
- 3 win7怎么把ie浏览器设置为默认浏览器 如何将IE设置为默认浏览器
- 4 secdisk. sys蓝屏 win7系统加载完disk.sys文件后蓝屏怎么办
- 5 win7修复磁盘 win7如何使用chkdsk命令进行磁盘修复步骤
- 6 查看win7是否永久激活命令 如何确认Win7是否已经成功激活
- 7 不是正版windows7怎么激活 Win7非正版提示解决方法
- 8 如何激活w7系统 windows7专业版激活密钥
- 9 win7系统如何连接无线网 win7无线网络连接不见了怎么办
- 10 win7专业版激活码免费领取 win7正版永久激活密钥激活教程