win7调整桌面尺寸和位置 电脑如何调整桌面分辨率设置
win7调整桌面尺寸和位置,随着科技的不断发展,我们的电脑已经成为了我们生活中不可或缺的一部分,在使用电脑时,我们经常会遇到一些问题,比如在使用Windows 7系统时,我们可能会想要调整桌面尺寸和位置,或者调整桌面分辨率设置。这些调整可以帮助我们更好地适应电脑屏幕,提高我们的使用体验。我们该如何进行这些调整呢?在本文中我们将为大家详细介绍win7系统下如何调整桌面尺寸和位置,以及如何调整桌面分辨率设置。
操作方法:
1.打开电脑,点击开始菜单,点击【控制面板】,进入控制面板主界面;

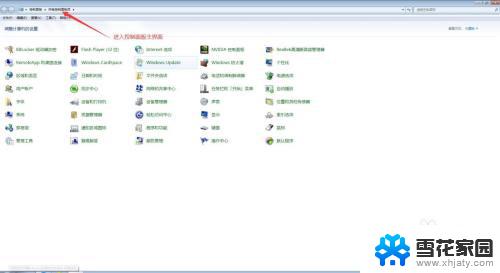
2.在进入控制面板主界面后,点击【NVIDIA控制面板】,进入NVIDIA控制面板设置界面;

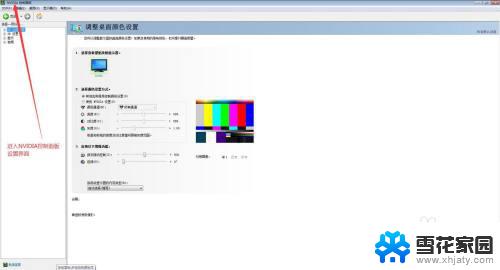
3.在进入NVIDIA控制面板设置界面后,我们在选择一项任务栏找到【显示】。然后点击其旁边的加号按钮,在下拉菜单中找到并点击【调整桌面尺寸和位置】;
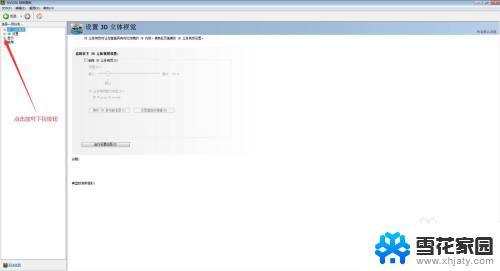
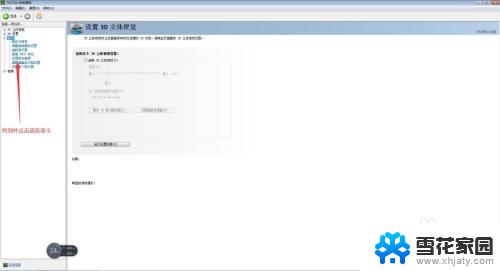
4.在点击完【调整桌面尺寸和位置】后,我们会进入调整桌面尺寸和位置界面。首先我们选择我们需要更改的显示器,然后找到【应用以下设置】选项卡;
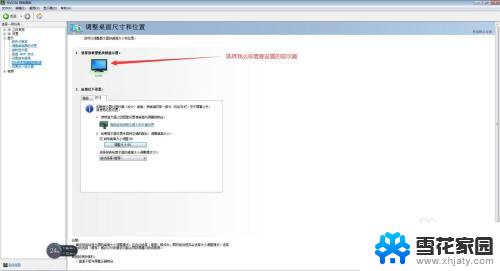

5.在应用以下设置选择项中,我们首先点击上方的【尺寸】选项卡,然后将【启用桌面大小调整】选项卡给勾选上;然后,点击下方的【调整大小(R)】,并在对话框中选择我们所需要的屏幕大小;
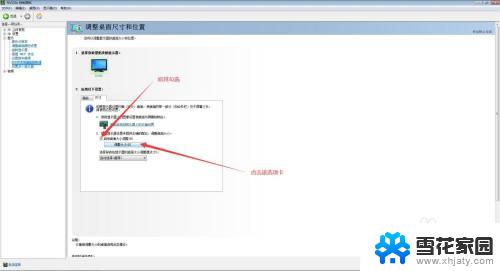
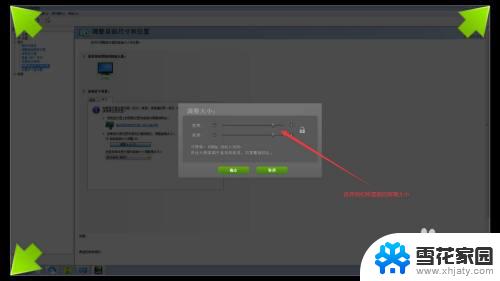
6.在我们选择完毕我们所需要的屏幕大小后,我们点击调整大小对话框中的确定按钮。待屏幕大小更改后,会弹出应用更改的对话框,此时点击是按钮,此时,我们就完成了在电脑中调整桌面尺寸设置的任务了。
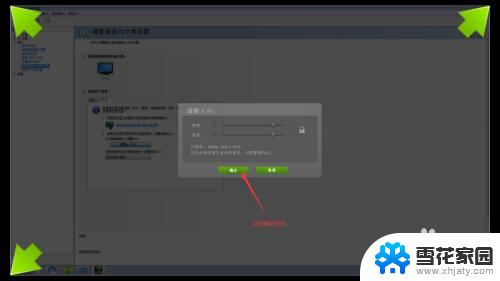
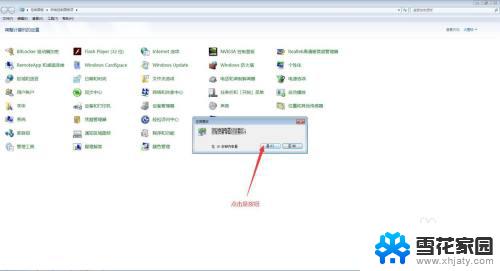
以上就是调整win7桌面尺寸和位置的全部内容,如果您遇到了相同的问题,可以参考本文介绍的步骤进行修复,希望本文对您有所帮助。
win7调整桌面尺寸和位置 电脑如何调整桌面分辨率设置相关教程
-
 windows7怎么调整桌面图标大小 win7如何调整桌面图标大小
windows7怎么调整桌面图标大小 win7如何调整桌面图标大小2024-04-20
-
 win7调桌面图标大小 win7桌面图标如何调整大小
win7调桌面图标大小 win7桌面图标如何调整大小2023-09-11
-
 windows7电脑图标大小怎么设置 win7如何调整桌面图标大小
windows7电脑图标大小怎么设置 win7如何调整桌面图标大小2023-09-11
-
 win7桌面亮度设置在哪 win7怎么调整屏幕亮度
win7桌面亮度设置在哪 win7怎么调整屏幕亮度2023-10-03
- 电脑图标变大了怎么还原win7 win7电脑桌面图标变大怎么调整
- win7怎么更改桌面位置 WIN7桌面文件夹存储位置修改方法
- win7电脑刷新率怎么调 win7屏幕刷新率调整方法
- win7桌面设置到d盘 如何将系统桌面设置到D盘
- win7禁止更改桌面背景 Win7系统如何禁止更改桌面背景设置
- win7如何设置屏幕锁屏时间 Win7锁屏时间如何调整
- 电脑显示有音量但是没有声音win7 win7没有声音怎么办音频设置
- 笔记本电脑关机又开机怎么回事 win7系统电脑关机后又自动开机怎么办
- win7cf卡顿掉帧怎么解决 Win7穿越火线FPS不稳定如何解决
- 如何查看隐藏的文件夹和文件 win7系统显示隐藏文件的方法
- windows7未能启动怎么解决方法 如何解决电脑显示win7未能启动的问题
- 电脑型号win7 win7系统如何查看电脑型号
win7系统教程推荐
- 1 笔记本电脑关机又开机怎么回事 win7系统电脑关机后又自动开机怎么办
- 2 w7联想笔记本能连无线蓝牙音响吗 win7如何搜索蓝牙音箱
- 3 window7调节电脑屏幕亮度 win7屏幕亮度调节不灵敏
- 4 win7怎么把ie浏览器设置为默认浏览器 如何将IE设置为默认浏览器
- 5 secdisk. sys蓝屏 win7系统加载完disk.sys文件后蓝屏怎么办
- 6 win7修复磁盘 win7如何使用chkdsk命令进行磁盘修复步骤
- 7 查看win7是否永久激活命令 如何确认Win7是否已经成功激活
- 8 不是正版windows7怎么激活 Win7非正版提示解决方法
- 9 如何激活w7系统 windows7专业版激活密钥
- 10 win7系统如何连接无线网 win7无线网络连接不见了怎么办