win11回声消除 电脑麦克风回声消除的开启方法
更新时间:2023-09-14 18:28:21作者:yang
在日常使用电脑进行语音通话或会议时,我们可能会遇到一个令人头疼的问题——麦克风回声,这种回声不仅会干扰我们听到清晰的声音,也会给对方造成困扰。幸运的是随着Windows 11操作系统的推出,我们现在可以轻松解决这个问题。Win11回声消除功能的开启方法使我们能够享受更加流畅和高质量的语音通信体验。接下来让我们一起来了解一下如何开启这个实用的功能吧!
操作方法:
1.先打开电脑的“控制面板”,如图所示。
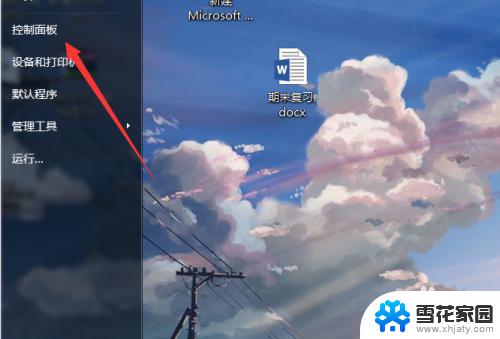
2.然后点击打开“声音”设置,如图所示。
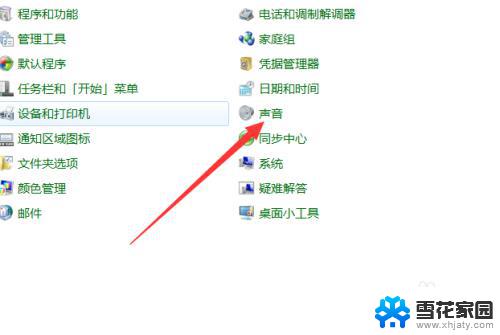
3.点击选择上面的“录制”,如图所示。

4.然后双击“麦克风”打开麦克风设置,如图所示。
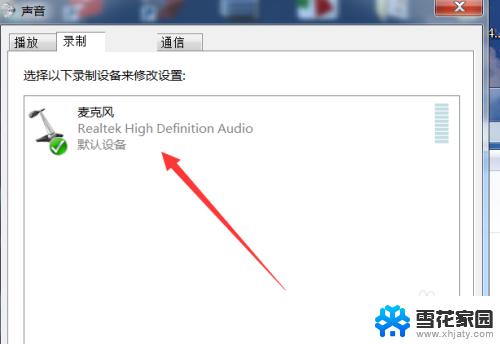
5.再点击上面的“增强”,如图所示。
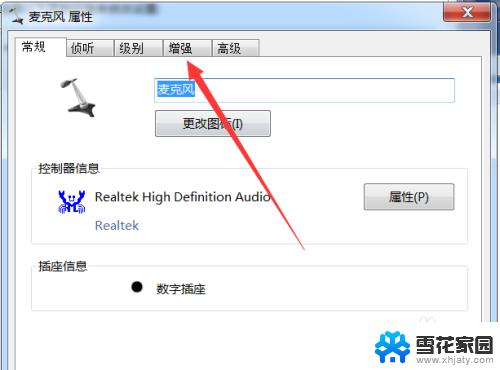
6.然后点击打开“回声消除”功能,然后点击下面的确定保存即可。如图所示。
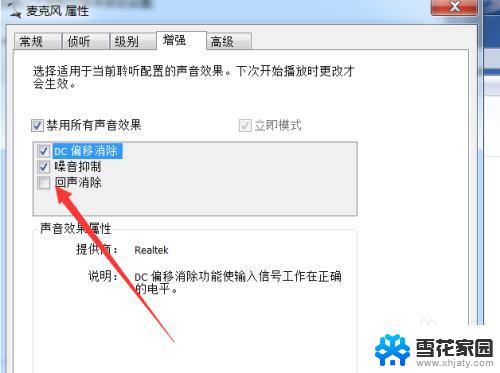
7.总结:
1.打开电脑的“控制面板”。
2.点击打开“声音”设置。
3.点击选择上面的“录制”。
4.双击“麦克风”打开麦克风设置。
5.点击上面的“增强”。
6.点击打开“回声消除”功能。
以上是关于Win11回声消除的全部内容,如果您遇到了相同的问题,可以按照小编的方法来解决。
win11回声消除 电脑麦克风回声消除的开启方法相关教程
-
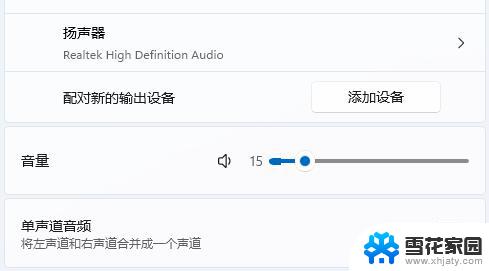 win11耳麦能听到声音但不能说话是为什么 电脑耳机有声音但麦克风没声音怎么解决
win11耳麦能听到声音但不能说话是为什么 电脑耳机有声音但麦克风没声音怎么解决2024-03-14
-
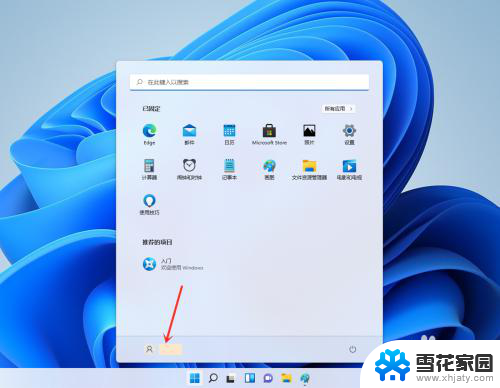 win11怎么注销microsoft账户 win11开机取消Microsoft帐户的方法
win11怎么注销microsoft账户 win11开机取消Microsoft帐户的方法2023-12-09
-
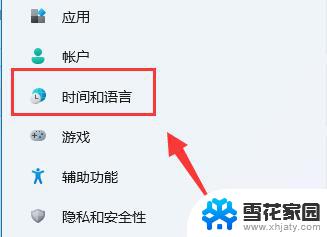 windows11如何删除输入法 win11删除不喜欢输入法的方法
windows11如何删除输入法 win11删除不喜欢输入法的方法2024-02-15
-
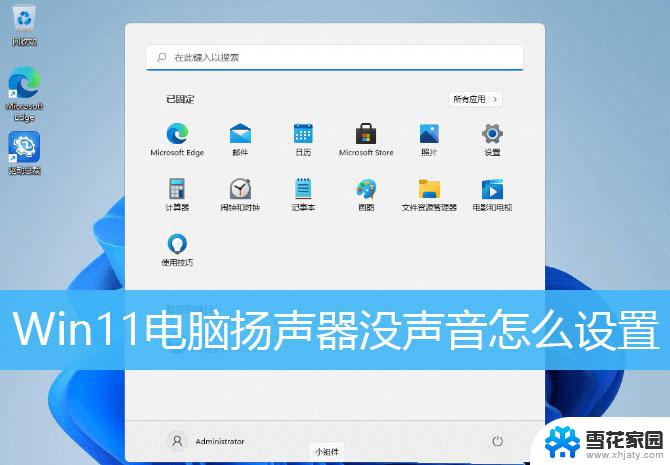 win11音响插电脑上没声音怎么设置 Win11扬声器没有声音的解决办法
win11音响插电脑上没声音怎么设置 Win11扬声器没有声音的解决办法2024-01-09
- win11开机密码怎么删除 win11强制删除开机密码教程
- 电脑怎么能从win11降到win7 Win11退回Win7系统的详细步骤
- win11笔记本把风扇停掉 Windows11如何关闭风扇自转的方法
- win11全屏怎么切回桌面 Win11如何使用快捷键返回桌面
- win11无法删除pin登录密码 Win11删除pin码选项灰色解决
- win11如何删除密码 win11开机密码删除步骤
- win11更改虚拟内存 Win11如何设置虚拟内存大小
- w11ip地址怎么改 Win11电脑IP地址修改方法
- win11开机速度慢的解决办法 Win11开机速度慢解决方案
- 苹果手机可以打开rar文件吗 Win11打开RAR文件的步骤
- win11桌面图标空白 Win11桌面快捷方式图标变白的解决方案
- win11强制进入恢复模式 Win11恢复模式进入教程
win11系统教程推荐
- 1 win11无法删除pin登录密码 Win11删除pin码选项灰色解决
- 2 win11更改虚拟内存 Win11如何设置虚拟内存大小
- 3 苹果手机可以打开rar文件吗 Win11打开RAR文件的步骤
- 4 win11开机exper错误 Win11开机explorer.exe应用程序错误怎么解决
- 5 如何激活windows11家庭中文版 Windows11永久激活工具激活码分享
- 6 windows怎么设置环境变量 Win11系统环境变量配置方法
- 7 台式电脑w11如何设置锁屏密码 Windows11怎么设置快速锁屏密码
- 8 电脑可以定时关机吗win11 Win11如何简单设置定时关机
- 9 win11开机让选择系统 win11删除开机选择系统界面的步骤
- 10 windows11怎么录屏幕视频 win11系统自带录屏功能怎么打开