win7无线网卡在哪里打开 win7操作系统下无线网卡设置步骤
更新时间:2023-09-10 18:46:06作者:jiang
win7无线网卡在哪里打开,在使用Windows 7操作系统的过程中,我们经常会遇到需要打开无线网卡的情况,无线网卡的开启是连接无线网络的前提条件,因此我们需要了解在Win7系统中无线网卡的具体位置和设置步骤。只有掌握了正确的打开方式,我们才能轻松地享受到便捷的无线网络连接。接下来我将为大家详细介绍Win7系统下无线网卡的位置和设置步骤,帮助大家解决无线网卡开启的问题。无线网络让我们的生活更加便利!
步骤如下:
1.首先我们用鼠标点击“开始”菜单找到“控制面板”如图

2.然后我们用鼠标点击“控制面板”,在弹出的菜单找到“网络和共享中心”如图
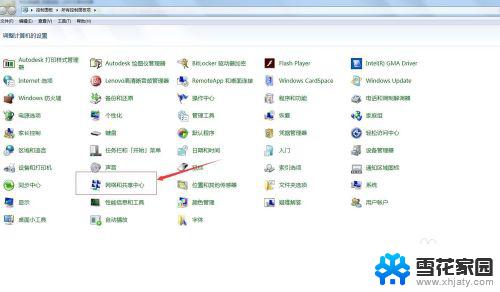
3.然后我们用鼠标点击“网络和共享中心”在弹出的菜单找到‘设置新的连接或网络’如图
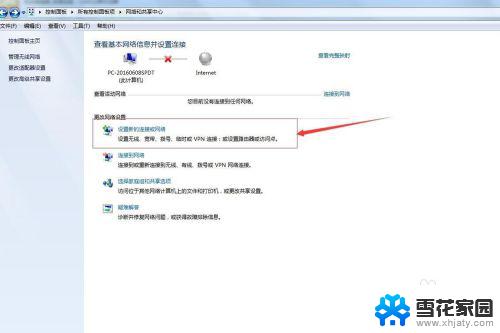
4.然后我们点击“设置新的连接或网络”在弹出的菜单我们找到“连接到Internet”然后我们点击下一步 如图
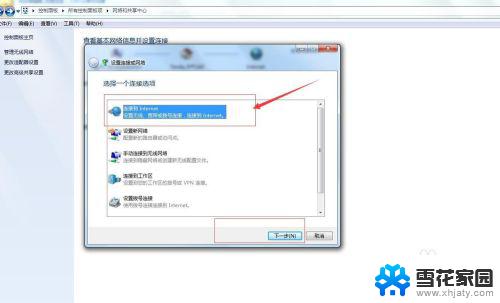
5.点击下一步弹出的菜单我们找到“否,创建新的连接(c)”然后我们点击下一步 如图
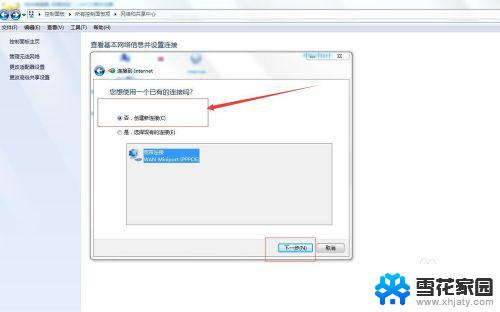
6.点击下一步弹出的菜单我们找到"无线“如图
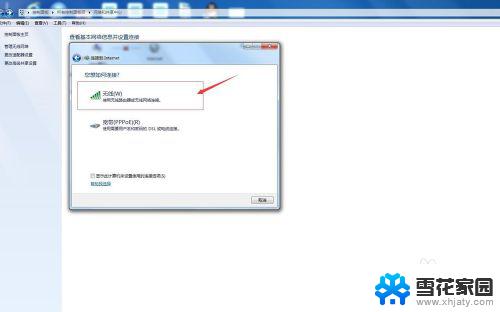
7.然后我们点击“无线”弹出的菜单我们找到无线网卡搜索到能够上网的网路我们点击连接就可以了 如图

8.这样我们在下次上网时就可以直接连接无线网络了 如图
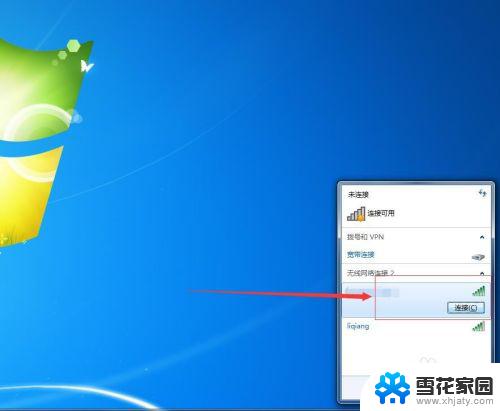
以上就是Win7无线网卡在哪里打开的全部内容,如果还有不懂的用户可以按照小编的方法进行操作,希望本文对大家有所帮助。
- 上一篇: 没有了
- 下一篇: win 7系统笔记本怎样连接无线网 win7笔记本电脑无线网连接教程
win7无线网卡在哪里打开 win7操作系统下无线网卡设置步骤相关教程
-
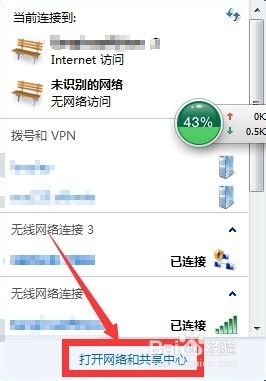 win7无线网络在哪里 Win7如何查看网卡信息
win7无线网络在哪里 Win7如何查看网卡信息2023-09-10
-
 win7 无线网卡驱动 win7/8 32位无线网卡驱动
win7 无线网卡驱动 win7/8 32位无线网卡驱动2024-02-18
-
 win7系统如何连接无线网 win7无线网络连接不见了怎么办
win7系统如何连接无线网 win7无线网络连接不见了怎么办2024-04-02
-
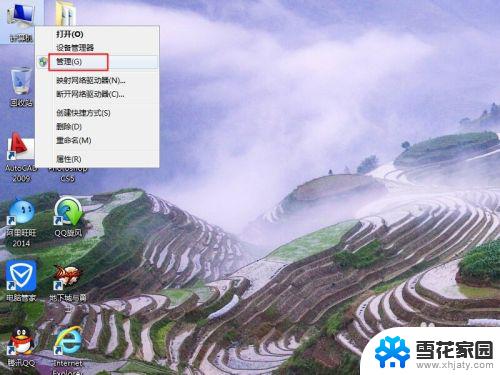 tplink无线网卡win7没反应 TP LINK无线网卡插在电脑USB上没有反应
tplink无线网卡win7没反应 TP LINK无线网卡插在电脑USB上没有反应2023-09-10
- windows7的网卡怎么查 win7系统如何查看有线网卡型号
- win7系统怎么看无线网密码 Win7系统如何查看WIFI密码
- win7系统怎么添加网络 win7如何手动添加无线网络
- win7如何打开无线网络连接 Windows 7无线功能开启方法
- win7电脑如何连接无线网络wifi Win7连接WiFi的步骤
- win7笔记本怎么连接无线网络 win7笔记本电脑无线网连接设置
- 笔记本电脑关机又开机怎么回事 win7系统电脑关机后又自动开机怎么办
- win7cf卡顿掉帧怎么解决 Win7穿越火线FPS不稳定如何解决
- 如何查看隐藏的文件夹和文件 win7系统显示隐藏文件的方法
- windows7未能启动怎么解决方法 如何解决电脑显示win7未能启动的问题
- 电脑型号win7 win7系统如何查看电脑型号
- windows7屏幕怎么能永久不黑屏 Win7怎么设置不待机不休眠
win7系统教程推荐
- 1 笔记本电脑关机又开机怎么回事 win7系统电脑关机后又自动开机怎么办
- 2 w7联想笔记本能连无线蓝牙音响吗 win7如何搜索蓝牙音箱
- 3 window7调节电脑屏幕亮度 win7屏幕亮度调节不灵敏
- 4 win7怎么把ie浏览器设置为默认浏览器 如何将IE设置为默认浏览器
- 5 secdisk. sys蓝屏 win7系统加载完disk.sys文件后蓝屏怎么办
- 6 win7修复磁盘 win7如何使用chkdsk命令进行磁盘修复步骤
- 7 查看win7是否永久激活命令 如何确认Win7是否已经成功激活
- 8 不是正版windows7怎么激活 Win7非正版提示解决方法
- 9 如何激活w7系统 windows7专业版激活密钥
- 10 win7系统如何连接无线网 win7无线网络连接不见了怎么办