win7如何打开无线网络连接 Windows 7无线功能开启方法
更新时间:2023-12-28 17:03:30作者:jiang
在现代社会中无线网络已经成为了人们生活中必不可少的一部分,特别是对于使用Windows 7操作系统的用户来说,打开无线网络连接是一个必要而且常见的需求。如何在Windows 7中打开无线网络连接呢?在本文中我们将分享一些简单的方法和步骤,帮助你轻松开启Windows 7的无线功能。无论你是在家中还是在办公室,都能够快速连接到无线网络,享受高速的上网体验。接下来让我们一起来了解具体的操作步骤。
步骤如下:
1.打开电脑以后,点击【开始】,点击右边【控制面板】。
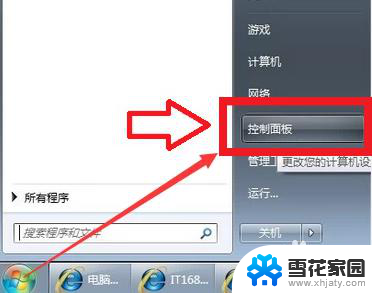
2.点击【网络和Internet】。
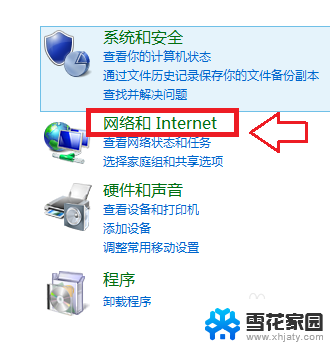
3.点击【网络和共享中心】。
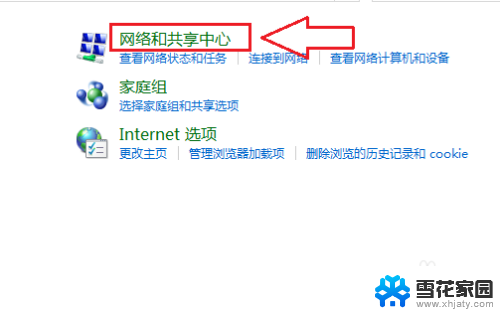
4.接着点击【更改适配器设置】。
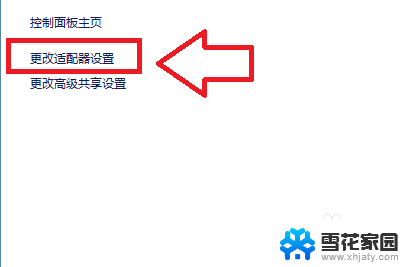
5.鼠标放在【无线网络连接】的选项上,单击鼠标右键。点击【启用】就可以。
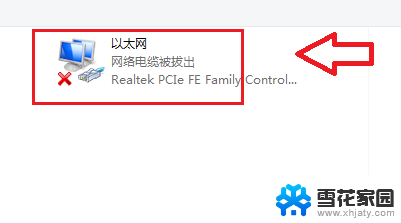
6.当在更改网络适配器中点击【开启】后,发现【无线网络连接】仍为灰色。需要通过【运行】命令打开,电脑界面中点击【开始】。
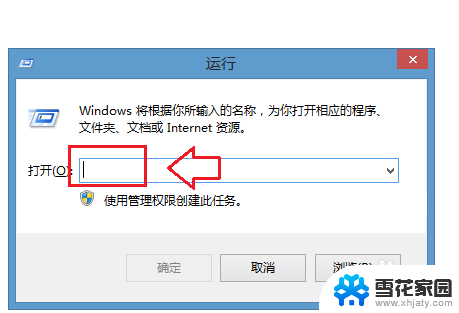
7.在【运行】的对话框中输入【services.msc】。
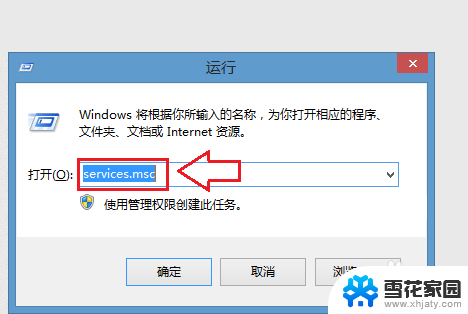
8.然后点击【确定】,会出现【服务本地】的对话框。在对话框中的名称中找到【WLANAutoConfig】,手动点击【启动】,电脑的无线网络连接就可以正常使用了。
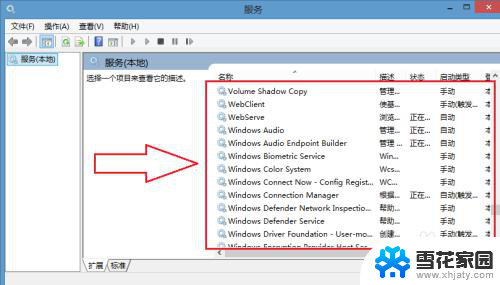
以上就是win7如何打开无线网络连接的全部内容,有需要的用户可以按照以上步骤进行操作,希望对大家有所帮助。
win7如何打开无线网络连接 Windows 7无线功能开启方法相关教程
-
 win7系统如何连接无线网 win7无线网络连接不见了怎么办
win7系统如何连接无线网 win7无线网络连接不见了怎么办2024-04-02
-
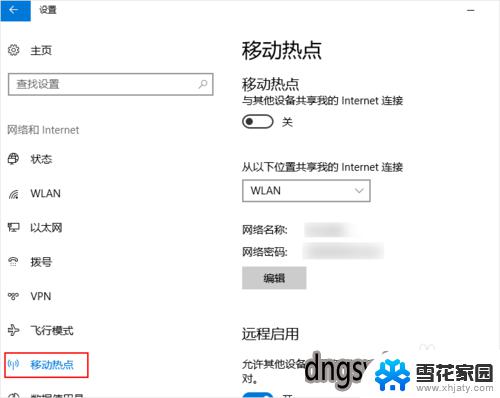 win7电脑如何设置出来wifi win7无线功能开启方法
win7电脑如何设置出来wifi win7无线功能开启方法2024-02-15
-
 win7无线网卡在哪里打开 win7操作系统下无线网卡设置步骤
win7无线网卡在哪里打开 win7操作系统下无线网卡设置步骤2023-09-10
-
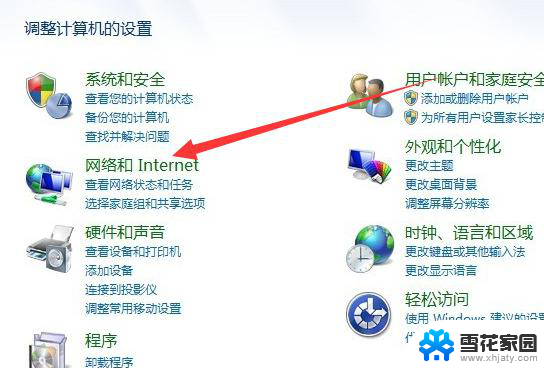 win7有wifi功能吗 win7如何查看无线网络
win7有wifi功能吗 win7如何查看无线网络2024-04-12
- win7电脑如何连接无线网络wifi Win7连接WiFi的步骤
- 给电脑连接无线网络 Win7怎么连接WiFi网络
- 笔记本电脑无线网络不见了win7 win7无线网络连接不见了怎么重新连接
- win7为什么没有wifi连接 win7无线网络连接消失
- win7笔记本怎么连接无线网络 win7笔记本电脑无线网连接设置
- windows系统怎么连接网络 win7如何有线连接网络
- 笔记本电脑关机又开机怎么回事 win7系统电脑关机后又自动开机怎么办
- win7cf卡顿掉帧怎么解决 Win7穿越火线FPS不稳定如何解决
- 如何查看隐藏的文件夹和文件 win7系统显示隐藏文件的方法
- windows7未能启动怎么解决方法 如何解决电脑显示win7未能启动的问题
- 电脑型号win7 win7系统如何查看电脑型号
- windows7屏幕怎么能永久不黑屏 Win7怎么设置不待机不休眠
win7系统教程推荐
- 1 笔记本电脑关机又开机怎么回事 win7系统电脑关机后又自动开机怎么办
- 2 w7联想笔记本能连无线蓝牙音响吗 win7如何搜索蓝牙音箱
- 3 window7调节电脑屏幕亮度 win7屏幕亮度调节不灵敏
- 4 win7怎么把ie浏览器设置为默认浏览器 如何将IE设置为默认浏览器
- 5 secdisk. sys蓝屏 win7系统加载完disk.sys文件后蓝屏怎么办
- 6 win7修复磁盘 win7如何使用chkdsk命令进行磁盘修复步骤
- 7 查看win7是否永久激活命令 如何确认Win7是否已经成功激活
- 8 不是正版windows7怎么激活 Win7非正版提示解决方法
- 9 如何激活w7系统 windows7专业版激活密钥
- 10 win7系统如何连接无线网 win7无线网络连接不见了怎么办