win7桌面文件夹找不到了怎么办 桌面上的文件突然不见了怎么办
更新时间:2023-12-28 09:56:36作者:xiaoliu
近日许多Win7用户突然发现自己的桌面文件夹不见了,这令人感到困扰,桌面上存放着我们重要的文件和快捷方式,突然失去这些东西无疑是一种令人不安的经历。当我们面对这种情况时,应该如何处理呢?如何找回丢失的桌面文件夹?本文将为大家提供一些解决方案,帮助大家重新找回桌面上的文件,避免数据丢失的风险。
具体步骤:
1.如果发现桌面的文件全部都不见了,千万不要着急。将鼠标放在空白的位置,点击右键。
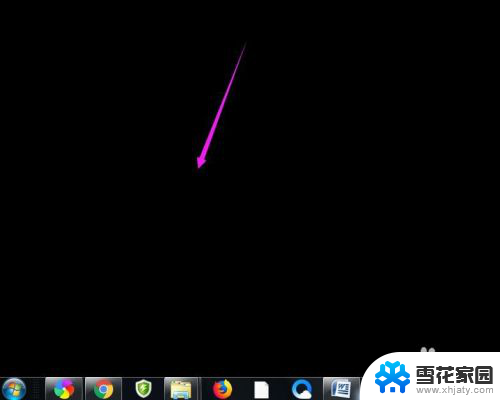
2.在弹出的菜单中,找到查看的选项,点击打开,如图所示。
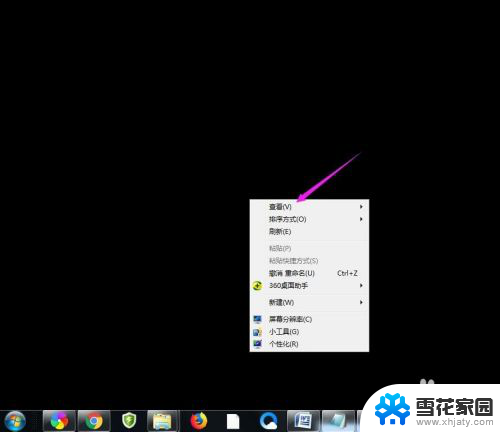
3.这时候会向右又打开一个延伸菜单,再找到【显示桌面图标】的选项。点击一下。
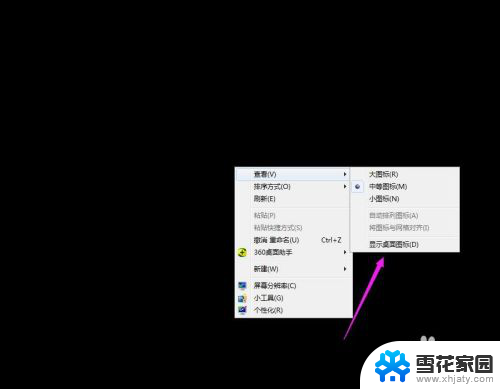
4.看一下桌面图标是不是已经回来了,如果还有问题的话。尝试进行下一步的操作。
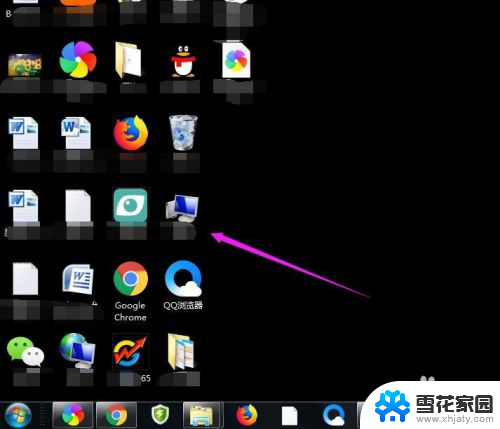
5.点击打开计算机图标,找到本地磁盘c盘,点击进去。
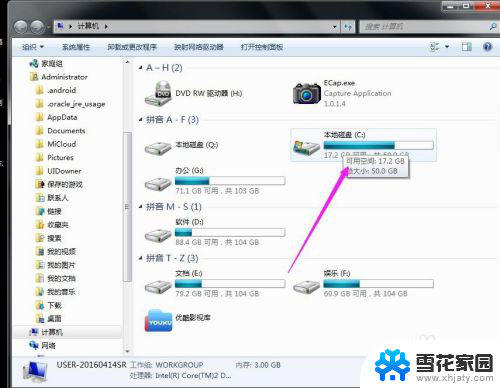
6.在c盘里,找到有Users文件夹,如图所示。
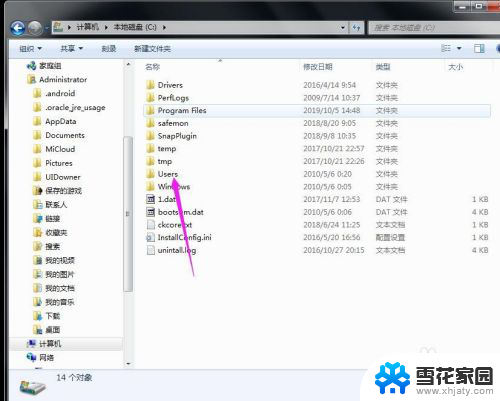
7.再找到公用的文件夹,点击打开,如图所示。
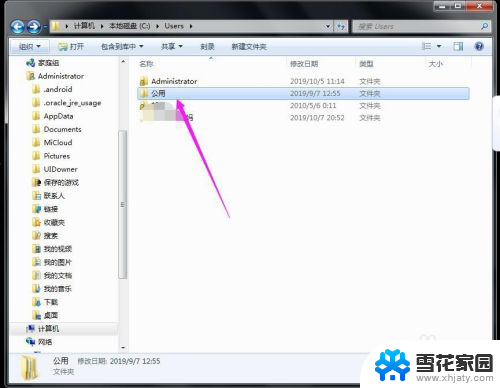
8.找到Desktop文件夹,点击打开。
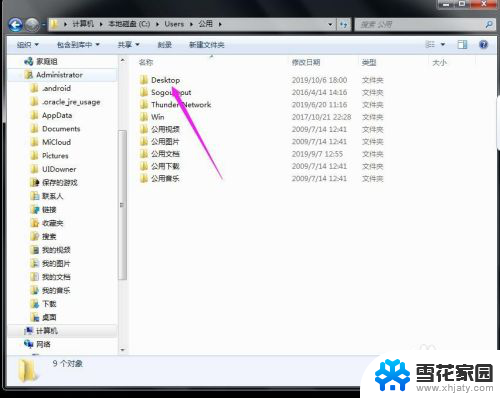
9.在这里就可以看到所有用户公用的桌面图标了。
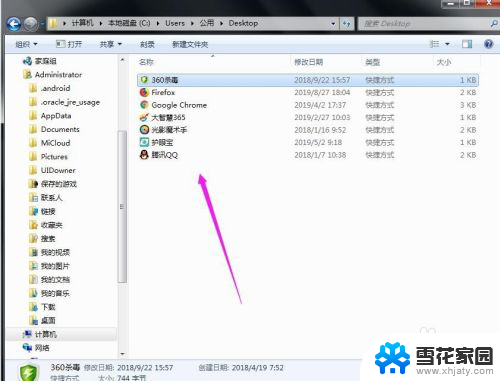
10.返回上一级菜单,再选择自己的用户名,比如选择Administrator。
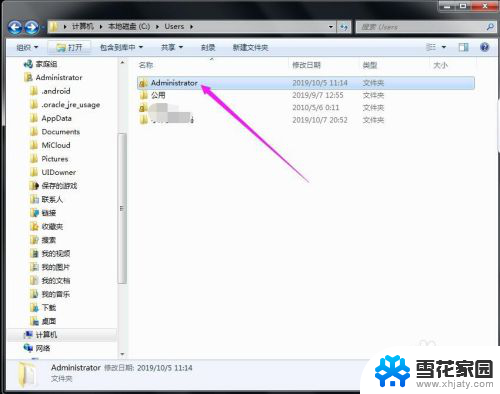
11.然后找到桌面的文件夹,点击打开,就可以看到用户的所有桌面文件了。
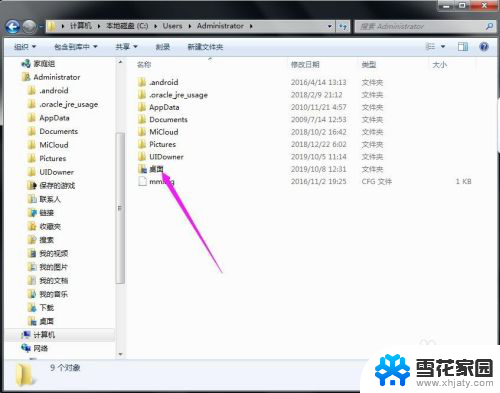
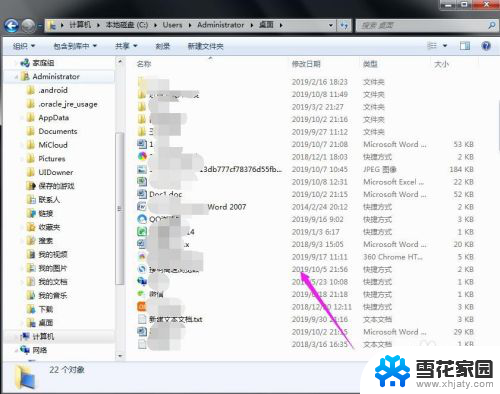
以上是关于win7桌面文件夹找不到的解决方法,如果您遇到了这种情况,可以按照小编提供的方法进行解决,希望这些方法能帮助到您。
win7桌面文件夹找不到了怎么办 桌面上的文件突然不见了怎么办相关教程
-
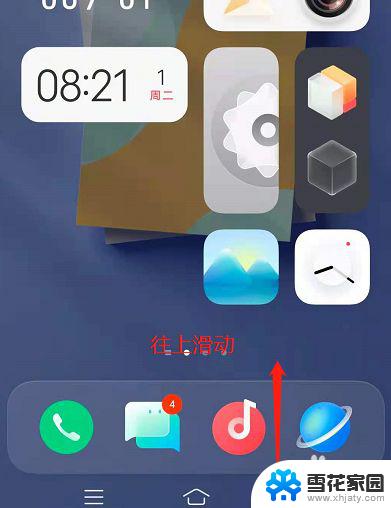 手机应用没有桌面图标 Win7桌面图标不见了解决办法
手机应用没有桌面图标 Win7桌面图标不见了解决办法2024-04-14
-
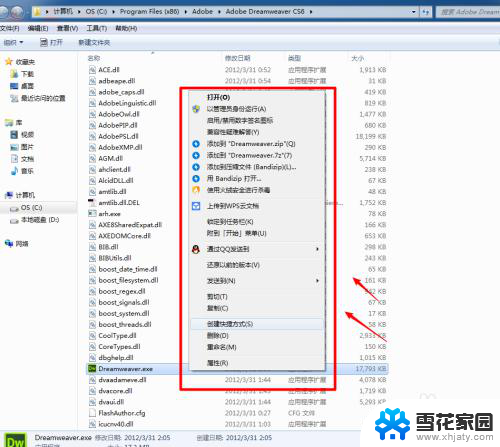
-
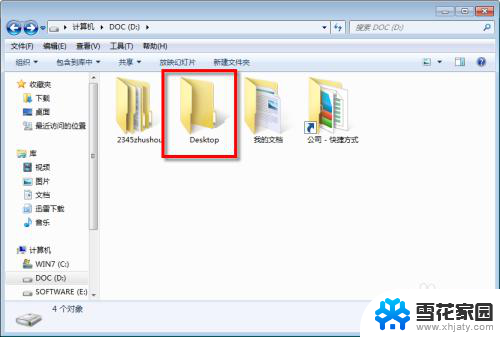 win7怎么更改桌面位置 WIN7桌面文件夹存储位置修改方法
win7怎么更改桌面位置 WIN7桌面文件夹存储位置修改方法2024-03-29
-
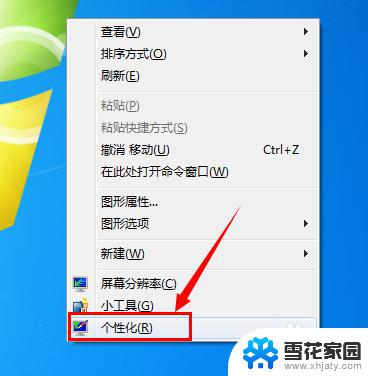 win7桌面添加网络图标 Win7桌面上找不到网络图标解决方法
win7桌面添加网络图标 Win7桌面上找不到网络图标解决方法2023-09-15
- win7任务栏不见了怎么恢复 Win7任务栏不见了怎么找回
- windows7不显示桌面 Win7系统开机后桌面空白怎么办
- win7找不到显卡控制面板 win7电脑nvidia控制面板丢失怎么办
- win7怎样共享文件夹 在Win7上怎么设置文件夹的网络共享
- win7系统如何连接无线网 win7无线网络连接不见了怎么办
- win7所有文件变为只读 win7文件夹只读模式解决办法
- 笔记本电脑关机又开机怎么回事 win7系统电脑关机后又自动开机怎么办
- win7cf卡顿掉帧怎么解决 Win7穿越火线FPS不稳定如何解决
- 如何查看隐藏的文件夹和文件 win7系统显示隐藏文件的方法
- windows7未能启动怎么解决方法 如何解决电脑显示win7未能启动的问题
- 电脑型号win7 win7系统如何查看电脑型号
- windows7屏幕怎么能永久不黑屏 Win7怎么设置不待机不休眠
win7系统教程推荐
- 1 笔记本电脑关机又开机怎么回事 win7系统电脑关机后又自动开机怎么办
- 2 w7联想笔记本能连无线蓝牙音响吗 win7如何搜索蓝牙音箱
- 3 window7调节电脑屏幕亮度 win7屏幕亮度调节不灵敏
- 4 win7怎么把ie浏览器设置为默认浏览器 如何将IE设置为默认浏览器
- 5 secdisk. sys蓝屏 win7系统加载完disk.sys文件后蓝屏怎么办
- 6 win7修复磁盘 win7如何使用chkdsk命令进行磁盘修复步骤
- 7 查看win7是否永久激活命令 如何确认Win7是否已经成功激活
- 8 不是正版windows7怎么激活 Win7非正版提示解决方法
- 9 如何激活w7系统 windows7专业版激活密钥
- 10 win7系统如何连接无线网 win7无线网络连接不见了怎么办