台式win7电脑蓝牙在哪里打开 win7电脑蓝牙打开方法
更新时间:2024-04-25 10:59:10作者:yang
Win7电脑是许多人常用的操作系统之一,而蓝牙功能在现代社会中也变得越来越重要,许多人可能对Win7电脑上的蓝牙功能不太了解,不知道该如何打开。在Win7电脑上打开蓝牙功能并不难,只需要按照一定的步骤操作即可。下面我们就一起来看看Win7电脑上蓝牙功能在哪里打开以及具体的打开方法。
操作方法:
1.打开电脑,点击工具栏的【开始】,再点击【控制面板】

2.进入控制面板页面,点击【网络和共享中心】
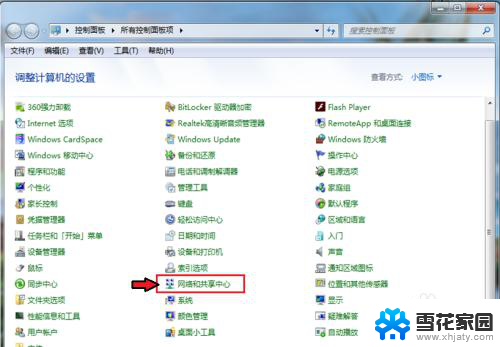
3.进入页面,点击【更改适配器设置】
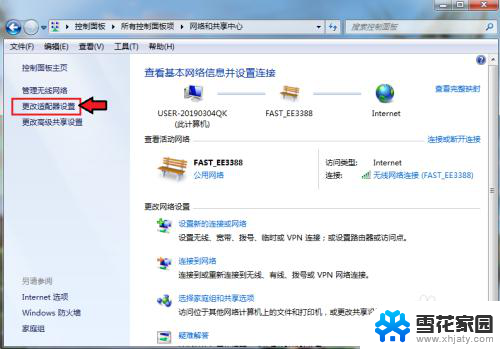
4.进入页面,鼠标右击,点击蓝牙,出现对话框,点击【属性】。
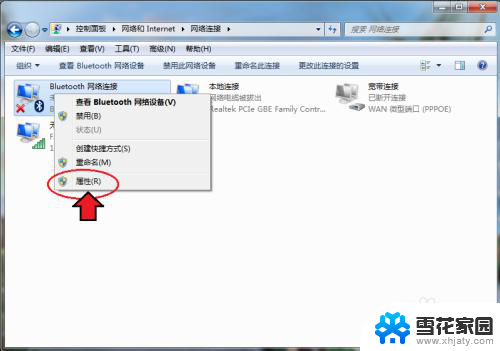
5.出现对话框,点击【Bluetooth】,再点击【Bluetooth设置】。
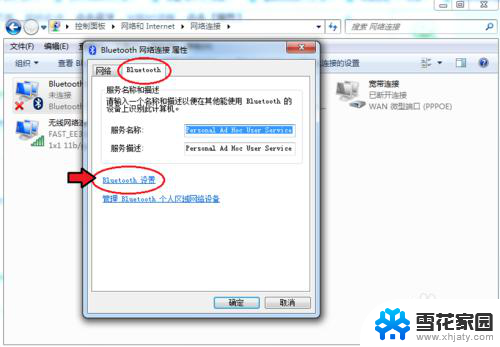
6.在连接下方,把三个选项都打钩:【允许Bluetooth设备连接到此计算机】、【新Bluetooth设备要连接时通知我】、【在通知区域显示Bluetooth图标】。
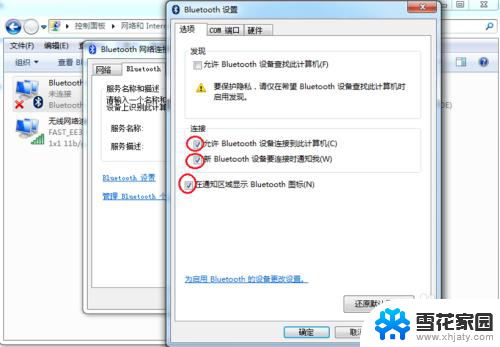
7.完成后,再点击【确定】这样电脑的蓝牙就打开了。
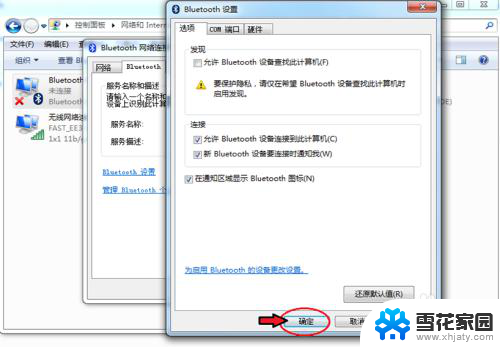
以上就是有关如何在台式Win7电脑上打开蓝牙的全部内容,如果有遇到相同问题的用户,可以按照小编的方法来解决。
台式win7电脑蓝牙在哪里打开 win7电脑蓝牙打开方法相关教程
-
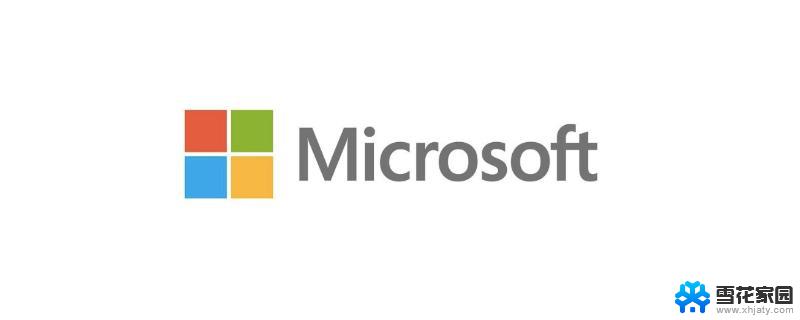 win7怎样打开蓝牙 Win7蓝牙打开方法
win7怎样打开蓝牙 Win7蓝牙打开方法2024-01-25
-
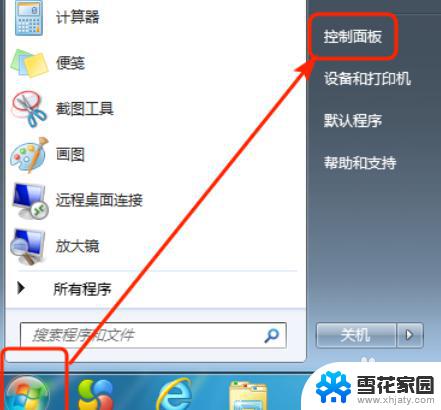 w7系统台式有蓝牙吗 win7台式电脑蓝牙开启步骤
w7系统台式有蓝牙吗 win7台式电脑蓝牙开启步骤2023-09-14
-
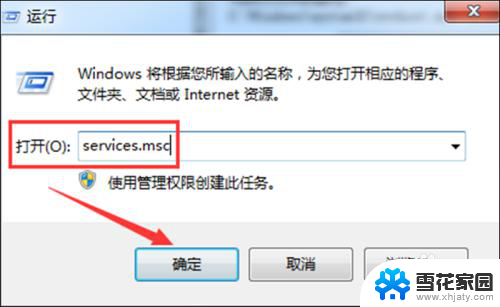 win7怎么设置蓝牙 Win7蓝牙打开方法有哪些
win7怎么设置蓝牙 Win7蓝牙打开方法有哪些2024-02-07
-
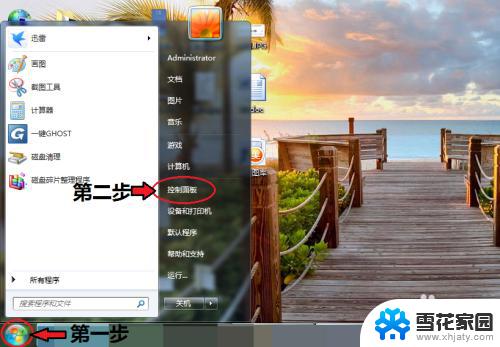 电脑蓝牙win7怎么连接 win7电脑蓝牙如何打开
电脑蓝牙win7怎么连接 win7电脑蓝牙如何打开2023-09-10
- window7电脑怎么连接蓝牙 win7电脑如何打开蓝牙功能
- win7系统能连蓝牙吗 win7电脑蓝牙如何打开
- win7 蓝牙连接 win7电脑蓝牙设置方法
- win7电脑如何连接蓝牙音响 win7连接蓝牙音箱步骤
- win7蓝牙怎么连接耳机 Win7蓝牙耳机连接电脑教程
- w7蓝牙连接音响怎么连接电脑 win7如何配对蓝牙音箱
- 如何查看隐藏的文件夹和文件 win7系统显示隐藏文件的方法
- windows7未能启动怎么解决方法 如何解决电脑显示win7未能启动的问题
- 电脑型号win7 win7系统如何查看电脑型号
- windows7屏幕怎么能永久不黑屏 Win7怎么设置不待机不休眠
- win7系统如何设开机密码 win7怎么更改开机密码
- win7系统输入法图标不见了怎么办 win7系统输入法图标丢失解决方法
win7系统教程推荐
- 1 w7联想笔记本能连无线蓝牙音响吗 win7如何搜索蓝牙音箱
- 2 window7调节电脑屏幕亮度 win7屏幕亮度调节不灵敏
- 3 win7怎么把ie浏览器设置为默认浏览器 如何将IE设置为默认浏览器
- 4 secdisk. sys蓝屏 win7系统加载完disk.sys文件后蓝屏怎么办
- 5 win7修复磁盘 win7如何使用chkdsk命令进行磁盘修复步骤
- 6 查看win7是否永久激活命令 如何确认Win7是否已经成功激活
- 7 不是正版windows7怎么激活 Win7非正版提示解决方法
- 8 如何激活w7系统 windows7专业版激活密钥
- 9 win7系统如何连接无线网 win7无线网络连接不见了怎么办
- 10 win7专业版激活码免费领取 win7正版永久激活密钥激活教程