怎么删除word中的横线 word怎么删除横线
在使用Microsoft Word进行文档编辑时,有时候会遇到需要删除横线的情况,删除Word中的横线其实非常简单,只需要选中带有横线的文字,然后点击工具栏中的字体按钮,在弹出的对话框中选择文本效果,再点击无即可将文字中的横线删除。这样就可以轻松去除文档中不需要的横线,让文档变得更加整洁和清晰。
具体步骤:
1.如果刚生成的,会在横线旁边有一个闪电的符号,这个时候点击,会有“撤销边框线”,
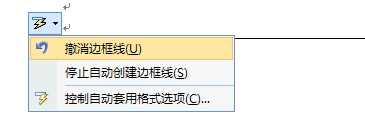
2.然后选择后会删除此横线,然后还可以选择“停止自动创建边框线”。这样就不会在产生这种删除不掉的横线。如下图。或者请你直接Ctrl+Z恢复上步操作即可。
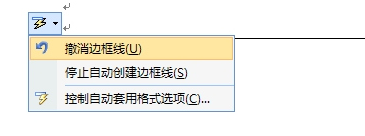
3.如果这个时候已经生成了此横线,就不能在闪电符号里面取消。我们可以再横线的前一行的顶端,选择“清除格式”。
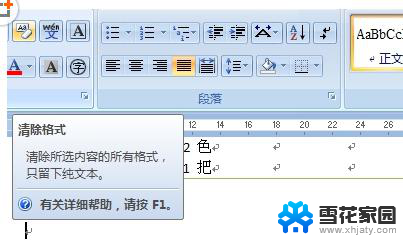
4.然后如果是word 2003,请进入菜单“格式”,“样式和格式”,选择清除格式。这样下面一行的横线被删除了。世界从此一片清净!(要点,一定要在横线的前一行进行操作)。
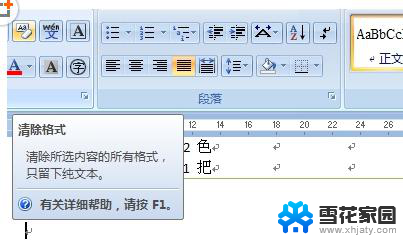
5.还有一种方法,如果文件中没有表格就非常简单。直接Ctrl+A全选整个文档,然后在表格边框里面选择“无框线”OK,世界从此一片清净。
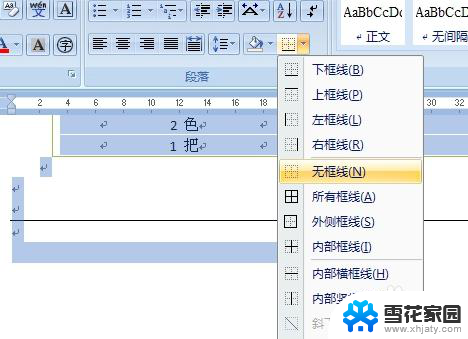
6.然后如果有表格的话,就从横线的下行开始向上随意选取一部分。同样在表格边框中选择“无框线”,如果横线没有消失,移位的话,就Ctrl+Z恢复,重新选取一部分,很容易就会找到恰好消除的地方。个人认为此方法最简单。
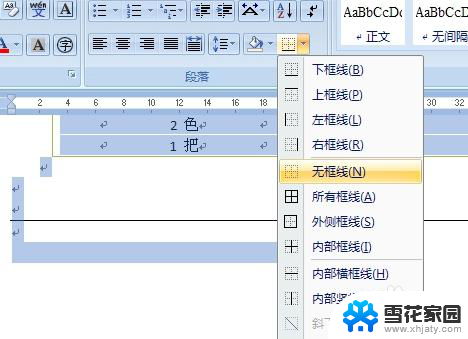
以上就是如何删除Word中的横线的全部内容,如果你遇到同样情况,可以参照我的方法来处理,希望对大家有所帮助。
怎么删除word中的横线 word怎么删除横线相关教程
-
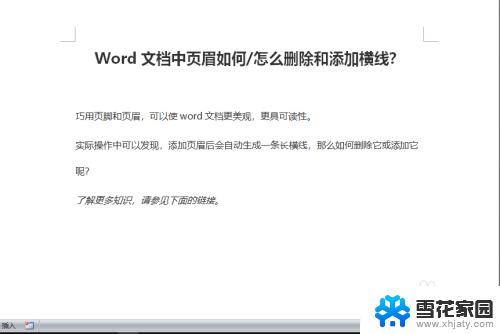 word 页眉 横线 如何在Word文档中删除和添加页眉横线
word 页眉 横线 如何在Word文档中删除和添加页眉横线2023-10-13
-
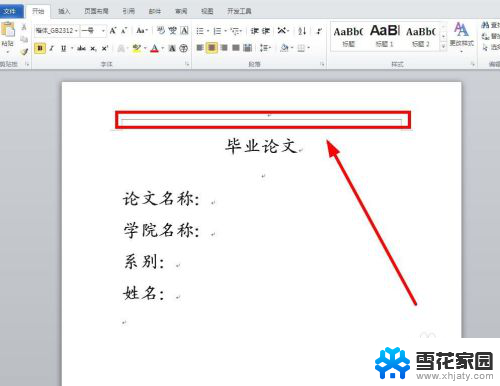 怎样删除word页眉上面的横线 Word怎么去掉页眉上的横线
怎样删除word页眉上面的横线 Word怎么去掉页眉上的横线2024-03-20
-
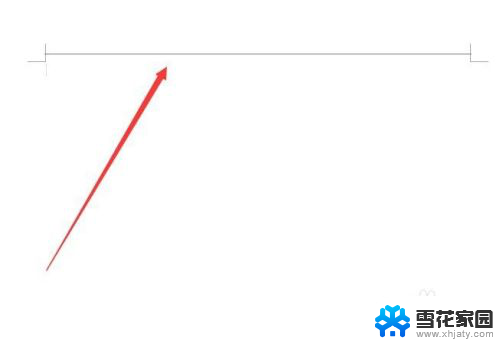 word最上面的横线怎么删除 Word文档怎样去掉顶部的横线
word最上面的横线怎么删除 Word文档怎样去掉顶部的横线2024-04-16
-
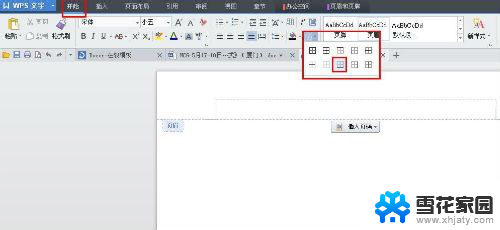 wps如何删除页眉横线 如何去掉WPS页眉中的横线
wps如何删除页眉横线 如何去掉WPS页眉中的横线2024-01-08
- word怎么清除默认的页眉线 Word页眉设置中横线去掉的步骤
- word文档顶端有一条横线怎么删除 怎样去掉word文档顶部的水平分隔线
- 在word文档中如何输入横线 Word文档中如何添加横线
- 电脑输入横线怎么输入 Word文档中如何绘制横线
- 文档里的虚线怎么消除 word如何删除虚线段
- wps去除页眉横线 wps如何去除页眉横线
- 无线网卡打开方式 电脑无线网卡开启方法
- wps怎么在表格中插入照片 wps表格中怎么插入图片
- 如何看电脑内存频率 怎么检查内存条频率
- 音响跟电脑怎么连接 电脑如何与蓝牙音箱配对
- 旧电脑里的硬盘如何改成移动硬盘 如何将笔记本电脑硬盘改为可移动硬盘
- 用电脑拷贝到u盘 如何在电脑上拷贝文件到U盘
电脑教程推荐