电脑怎么备份整个系统到u盘win10 U盘备份电脑文件步骤
在日常使用电脑的过程中,我们经常会遇到重要文件丢失或系统崩溃的情况,为了避免这种情况,备份整个系统到U盘是一个非常有效的方法。特别是在Win10系统中,通过简单的步骤就可以轻松备份电脑文件到U盘。在这篇文章中我们将介绍如何在Win10系统中备份整个系统到U盘的详细步骤,让您的重要文件永远不会丢失。
具体方法:
1.方法一:借助Win10自带的备份功能来实现。针对利用Win10系统所提供的自动备份文件功能,我们可以在“开始”菜单中点击“设置”按钮。
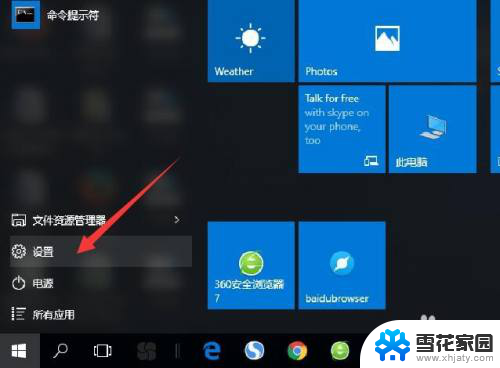
2.如图所示,接下来将打开如图所示的“系统设置”界面,在其中点击“更新和安全”项进入。
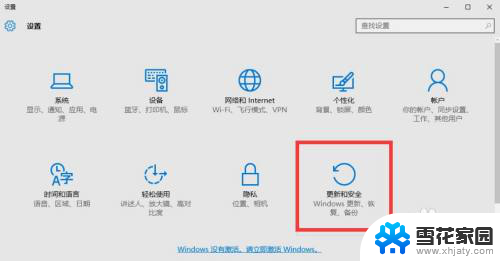
3.接下来,在其“更改和安全”界面中,展开“备份”选项卡,首先插入U盘,接着在右侧点击“添加驱动器”,并选中此U盘做为备份存储介质。
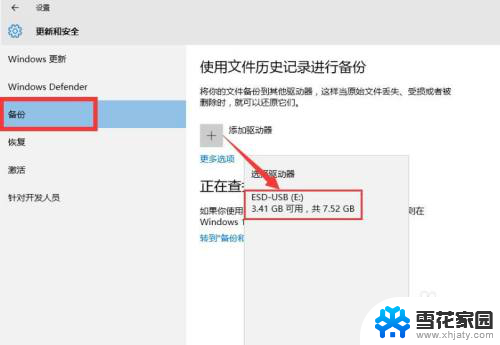
4.同时,我们还需要做准备备份用U盘。如图所示,当备份U盘被识别后,接下来我们就可以在如图所示的界面中开启“自动备份我的文件”功能,同时点击“更多选项”按钮。
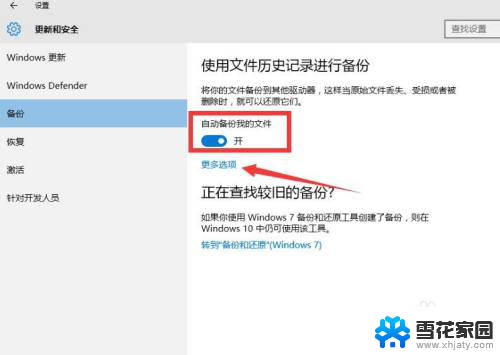
5.然后,从打开的备份界面中,就可以针对相关备份文件的频率以及备份文件的保留时间进行设置了。
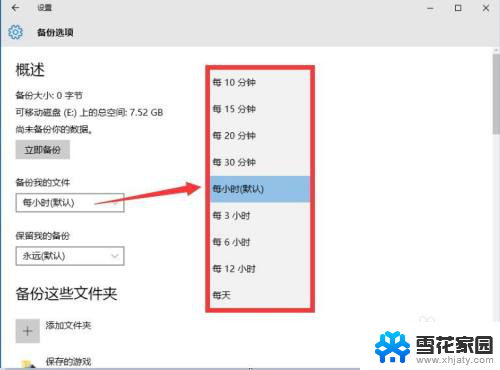
6.当然,我们还需要更近一步针对备份文件夹进行设置,在此直接点击“添加文件夹”按钮,就可以添加想要进行备份的源文件夹。同时还可以对无关文件夹进行删除操作。
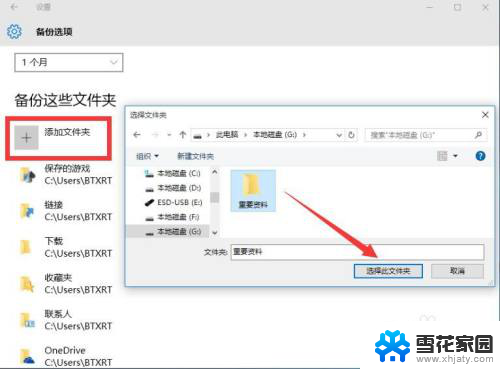
7.如图所示,当以上操作设置完成后,我们就可以点击“立即备份”按钮,针对特定文件夹执行备份到U盘的操作了。

8.在此需要说明一下,在意外情况发生时所造成文件丢失问题。我们可以通过“备份”界面,点击“从当前的备份还原文件”按钮,根据恢复文件向导提示进行操作,以完成相关文件的恢复操作。
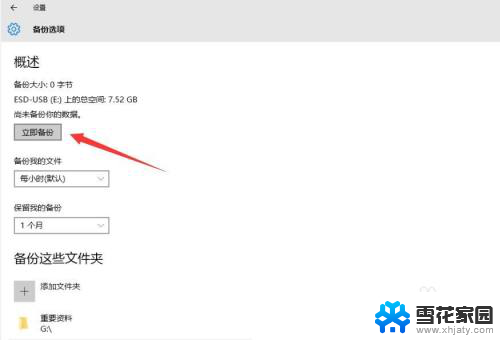
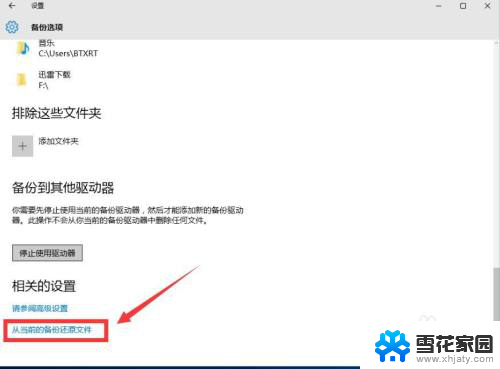
9.借助Win10提供的文件备份功能,可以有效实现电脑文件定时、全量备份到U盘的功能,是一种经济实用且可靠的备份方式。同时此方法存在一定的局限性。一方面只能将文件备份到可移动磁盘中,这对于磁盘的空间有一定的要求。另一方面,此方法只能是全量备份,会产生比较大的磁盘空间浪费。为了弥补以上不足,我们可以借助专门用于对电脑文件进行备份的软件来实现,通过百度搜索下载大势至电脑文件备份系统进行安装。在程序主界面中,右击“计划任务”空白处选择‘新建“项,以创建新的备份计划。
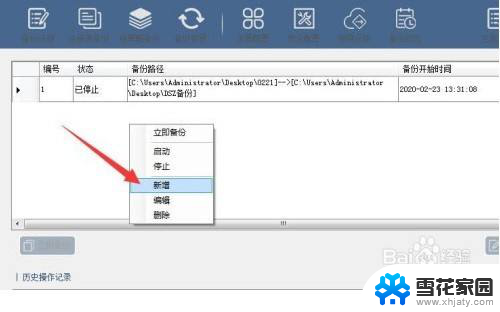
10.如图所示,在其“备份设置”界面中。我们就可以设置“备份路径”,针对源文件夹和备份文件夹分别进行选择。
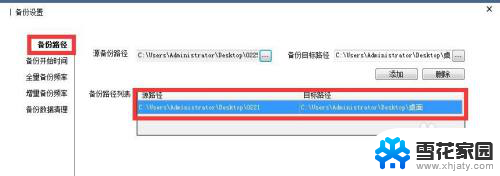
11.然后我们还需要选择“备份方式”,在此以“增量备份”为例,设置备份文件的频率,同时还可以设置“增量备份同时单独备份文件”。当设置完成后,点击“保存”按钮。

12.最后,当整个备份创建完成后,我们就可以直接在“备份计划”列表中右击对应的备份计划,选择’立即备份“按钮,即可进入文件备份过程。以后此程序将按照特定的备份频率自动完成文件的备份操作。
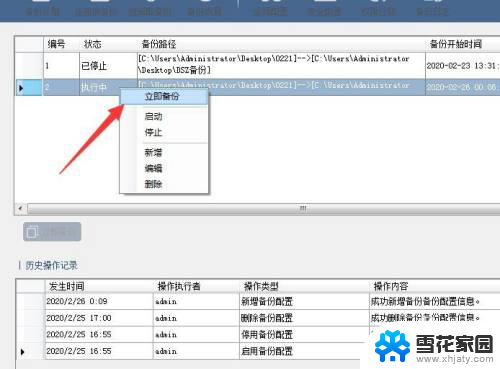
13.综上所述,通过利用大势至电脑文件备份系统。我们可以实现电脑文件中重要资料的定时备份功能,同时还可以创建多个备份计划并进行逐一或统一管理,针对重要资料实现增量或全量备份,针对备份计划的执行情况将以日志形式进行记录,以方便我们及时查看相关备份计划的执行情况。此外还可以实现系统关键参数和信息的备份及恢复操作,比如针对组策略和注册表以及系统账户信息的备份及恢复操作,针对多用户权限的管理及分配策略等。
以上就是电脑如何将整个系统备份到U盘win10的全部内容,如果你遇到同样的情况,可以参照我的方法进行处理,希望对大家有所帮助。
电脑怎么备份整个系统到u盘win10 U盘备份电脑文件步骤相关教程
-
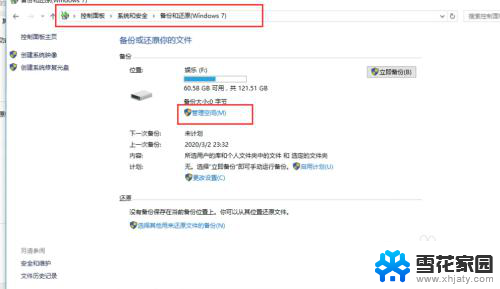 电脑系统备份文件可以删除吗 Win10系统备份文件删除方法
电脑系统备份文件可以删除吗 Win10系统备份文件删除方法2024-05-04
-
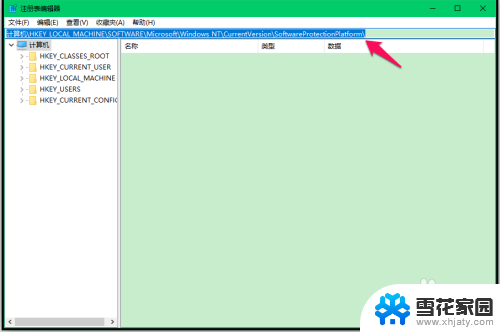 备份win10密钥 Windows10系统已激活密钥备份方法
备份win10密钥 Windows10系统已激活密钥备份方法2024-05-09
-
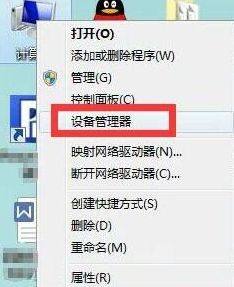 win10u盘被禁用怎么恢复 电脑如何恢复u盘禁用设置
win10u盘被禁用怎么恢复 电脑如何恢复u盘禁用设置2023-11-11
-
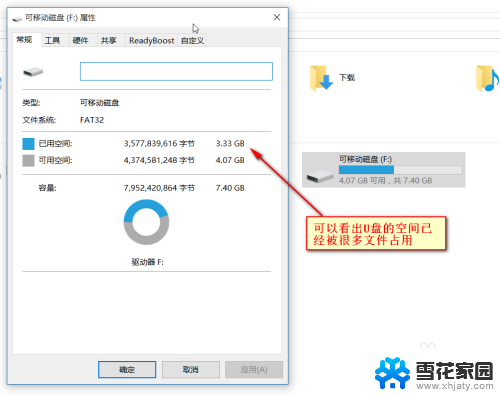 u盘隐藏文件怎么找出来 win10系统U盘隐藏文件显示方法
u盘隐藏文件怎么找出来 win10系统U盘隐藏文件显示方法2024-01-28
- 电脑的蓝牙找不到设备 win10电脑蓝牙设备找不到怎么解决
- u盘还原win10系统 win10怎样将系统U盘恢复为普通U盘
- 一个u盘两个盘符 Win10系统插入U盘后导航窗格显示两个U盘盘符
- 电脑桌面上的文件怎么保存到d盘 Win10系统怎么将桌面文件保存到D盘
- 电脑找不到无线网卡设备怎么办 win10系统无线网卡找不到
- 系统u盘怎么恢复普通u盘 win10系统U盘还原为普通U盘方法
- 台式电脑屏幕暗怎么办 win10系统屏幕亮度调节故障
- 电脑上怎么改时间 win10系统怎样更改电脑的日期和时间
- 笔记本电脑如何合上后不关闭屏幕 win10合上笔记本不关闭屏幕设置方法
- microsoft账户怎么彻底注销 win10如何切换microsoft账户登录
- 怎么取消桌面壁纸 Win10如何关闭桌面背景动态效果
- 电脑为什么按w会弹出东西 Win10按w弹出INK工作区如何关闭
win10系统教程推荐
- 1 电脑上怎么改时间 win10系统怎样更改电脑的日期和时间
- 2 笔记本电脑如何合上后不关闭屏幕 win10合上笔记本不关闭屏幕设置方法
- 3 电脑的激活日期怎么查 怎样查看win10系统激活的具体时间
- 4 win10关机按钮消失 win10系统电脑如何找回关机键
- 5 windows10关闭激活 如何取消已激活的win10系统
- 6 mp4做动态壁纸 Win10如何将视频设置为桌面壁纸
- 7 电脑显示屏刷新率怎么改 Windows10屏幕刷新率如何设置
- 8 电脑怎样隐藏任务栏 Win10任务栏如何隐藏
- 9 什么样的配置装win10 Win10最低配置要求
- 10 电脑更新不了win10系统 Windows 10 更新卡住不动怎么办